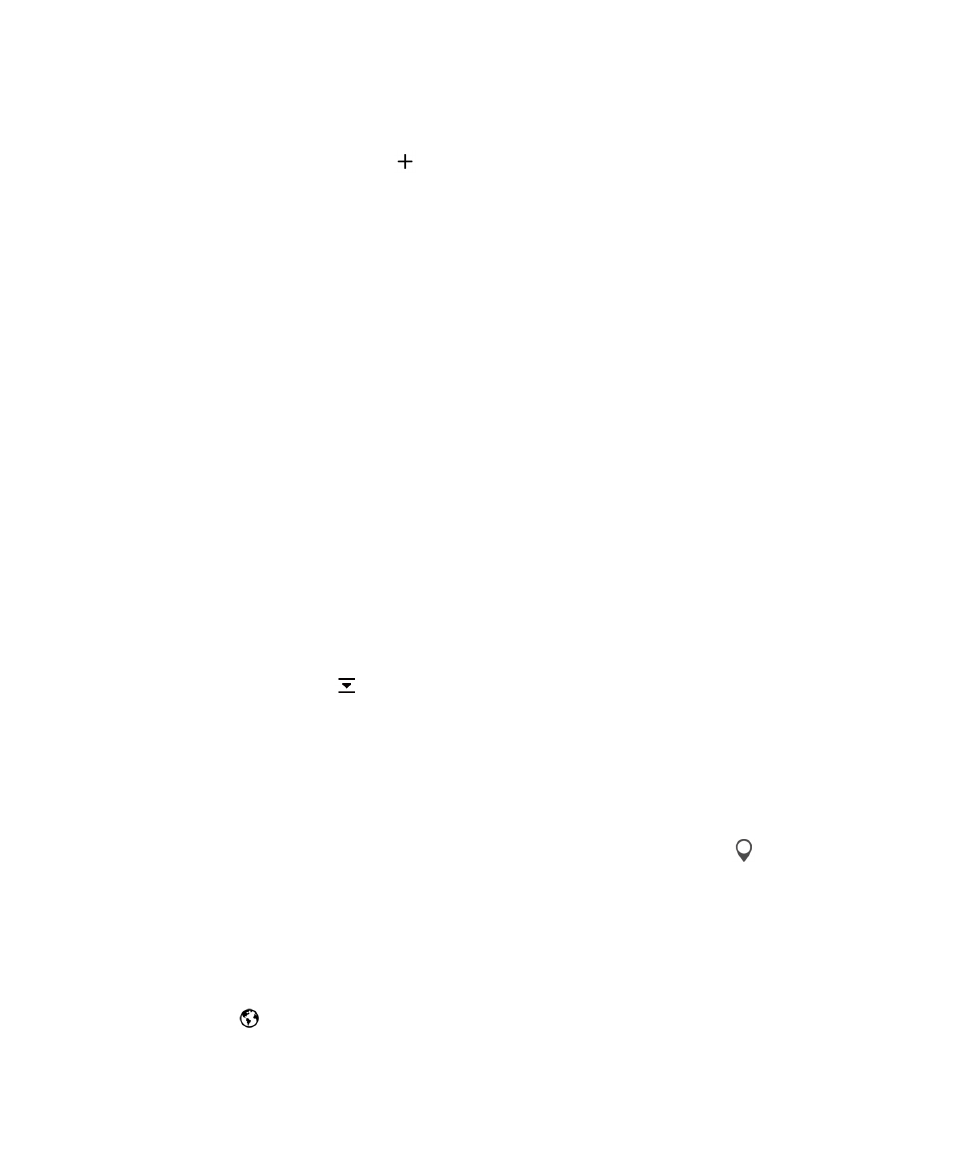
Vytvoření události v aplikaci Kalendář
1. V aplikaci Kalendář klepněte na ikonu .
2. Zadejte informace o události.
3. Klepněte na možnost Uložit.
Rada: Událost můžete vytvořit v libovolném zobrazení plánu (např. v zobrazení denního nebo týdenního
plánu) pouhým klepnutím na místo v kalendáři. Událost upravíte klepnutím na zobrazený blok nové
události.
Pozvání osob na určitou událost
Pokud příslušný účet podporuje přidávání účastníků k událostem, při tvorbě události nebo po ní můžete
přidat požadované účastníky. Pokud jste do zařízení přidali pracovní účet serveru Microsoft Exchange,
můžete se připojit ke vzdálenému serveru a přidat osoby, které nemáte v seznamu kontaktů.
Při tvorbě či provádění změn úlohy klepněte na pole
Účastníci.
• Pokud se osoba, kterou chcete přidat, nachází v seznamu kontaktů, začněte psát její jméno. Poté
klepněte na jméno v seznamu.
• Pokud osoba, kterou chcete přidat, pochází z vaší organizace a přidali jste v zařízení pracovní účet,
zadejte její jméno. Klepněte na možnost
Vyhledat.
Rada: Některé účty umožňují zobrazit dostupnost účastníků. Po přidání účastníků klepněte na čas
události. V případě konfliktu událostí u některých účastníků budou jména daných účastníků vedle
posuvníku času v horní části obrazovky zobrazena červeně. Chcete-li zvolit čas, který vyhovuje všem
účastníkům, klepněte na možnost
a posouvejte posuvníkem, dokud se barva jmen účastníků nezmění
na zelenou.
Přidání polohy události
Při vytváření události nebo provádění jejích změn uskutečněte některý z následujících kroků:
• Chcete-li polohu zadat ručně, zadejte ji do pole
Poloha.
• Chcete-li otevřít aplikaci Mapy a vybrat polohu, klepněte v poli Poloha na ikonu . Vyberte polohu.
Náhled časových zón v události
Pokud máte schůzku s osobami, které se nacházejí v jiném časovém pásmu, můžete při vytváření nebo
úpravách události zobrazit čas jejího konání v jiných časových pásmech.
1. Při vytváření události nebo provádění jejích změn klepněte na čas události.
2. Klepněte na ikonu .
3. Klepněte na časová pásma, která jsou pro danou událost relevantní.
4. Klepněte na možnost Hotovo.
Aplikace a funkce
Uživatelská příručka
230
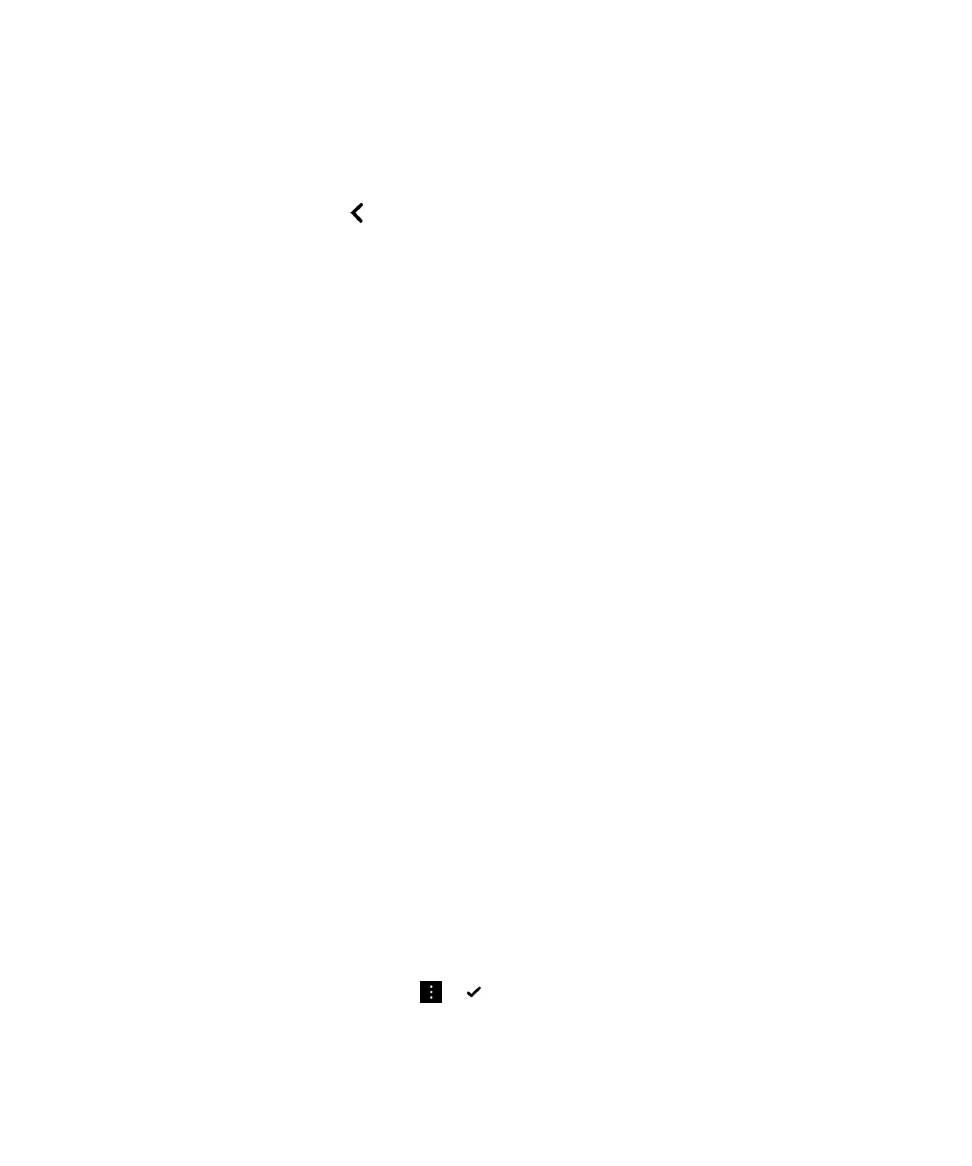
Nad časem zahájení události se zobrazí čas ve zvolených časových pásmech.
Plánování opakující se události
1. Při vytváření události nebo provádění jejích změn klepněte na čas události.
2. V rozevíracím seznamu Opakuje se klepněte na požadovanou možnost.
3. Po dokončení klepněte na ikonu .
Změna dostupnosti nebo času připomenutí u události
Aplikace Kalendář BlackBerry při vytváření události použije výchozí nastavení stavu dostupnosti a času
připomenutí u události, aby uživateli usnadnila práci. Tato nastavení je možné změnit.
1. Při vytváření události nebo provádění jejích změn klepněte na rozevírací seznam Kalendář.
• Chcete-li změnit stav dostupnosti, klepněte v rozevíracím seznamu
Stav na možnost
Zaneprázdněný, Mimo kancelář, Volno nebo Nezávazně.
• Chcete-li změnit čas připomenutí, klepněte na požadovanou možnost v rozevíracím seznamu
Připomenutí.
2. Klepněte na možnost Uložit.
Přidání údajů o konferenčním hovoru k události
Pokud ke schůzce nebo události přidáte údaje o konferenčním hovoru, účastníci se zařízeními BlackBerry
budou moci použít funkci Připojit nyní, s níž se lze připojit ke konferenčnímu hovoru bez nutnosti vytáčet
různá čísla nebo mosty konferenčních hovorů.
Rada: Údaje o konferenčním hovoru můžete uložit v nastaveních aplikace Kalendář BlackBerry, abyste je
nemuseli ke každému konferenčnímu hovoru přidávat ručně.
1. Při vytváření události nebo provádění jejích změn klepněte na rozevírací seznam Kalendář.
2. V rozevíracím seznamu Konference proveďte jednu z následujících akcí:
• Chcete-li k události přidat údaje o konferenčním hovoru, klepněte na možnost
Přidat most.
Zadejte název, telefonní čísla a přístupové kódy. Klepněte na možnost
Uložit.
• Pokud jste v nastaveních aplikace Kalendář uložili údaje o konferenčním hovoru, klepněte na most
konferenčního hovoru.