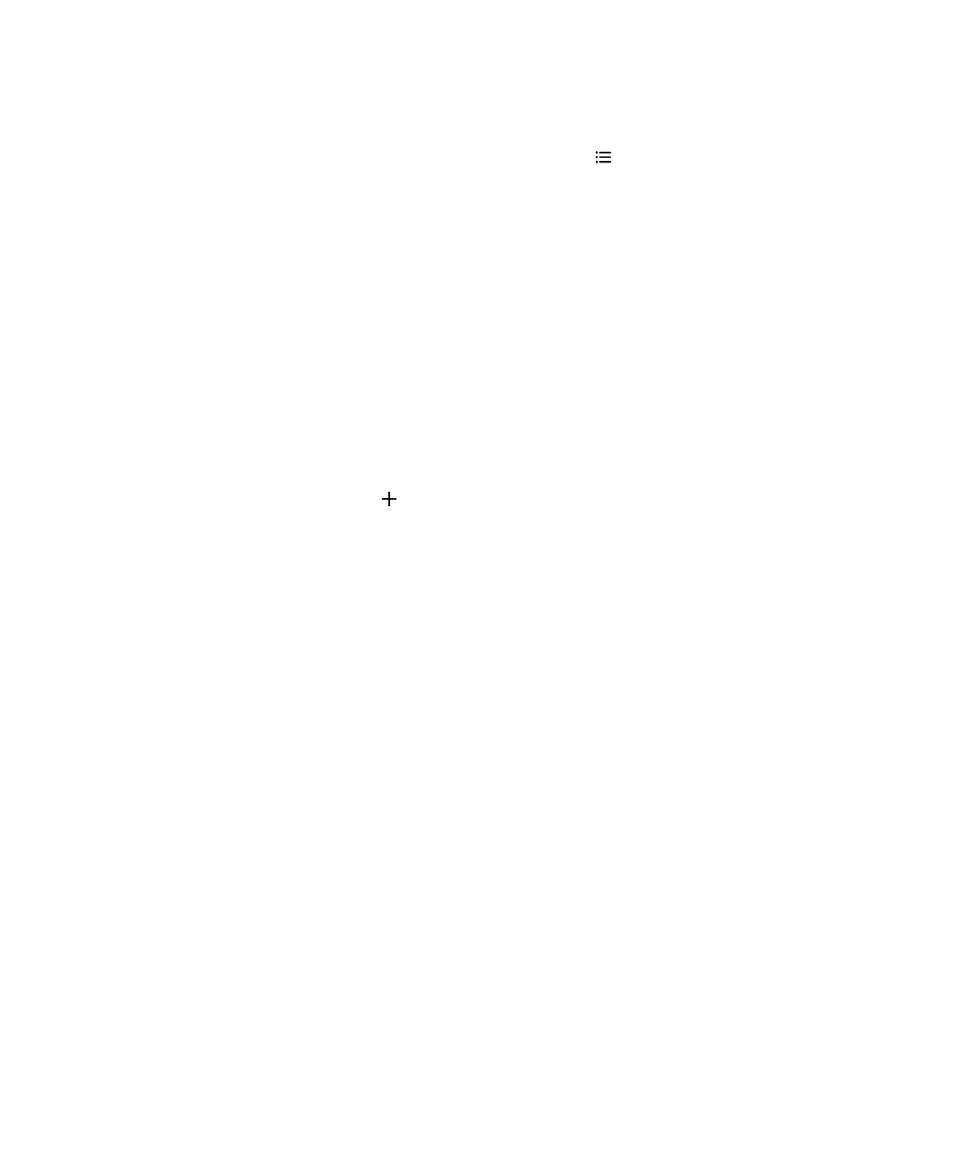
Erstellen eines Ereignisses in der Kalender-App
1. Tippen Sie in der Kalender-App auf .
2. Geben Sie die Informationen für das Ereignis ein.
3. Tippen Sie auf Speichern.
Hinweis: Sie können in einer beliebigen Zeitplanansicht (z. B. in der Tages- oder Wochenansicht) ein
Ereignis erstellen, indem Sie einfach auf eine Stelle im Zeitplan tippen. Tippen Sie auf den angezeigten
Block Neues Ereignis, um das Ereignis zu ändern.
Einladen von Personen zu einem Ereignis
Falls Ihr Konto das Hinzufügen von Teilnehmern zu Ereignissen unterstützt, können Sie Teilnehmer
während oder nach dem Erstellen des Ereignisses hinzufügen. Wenn Sie ein geschäftliches Microsoft
Exchange-Konto hinzugefügt haben, können Sie eine Verbindung zum Remote-Server herstellen, um
Personen hinzuzufügen, die nicht in Ihrer Kontaktliste stehen.
Tippen Sie beim Erstellen oder Ändern eines Ereignisses auf das Feld
Teilnehmer.
• Befindet sich die Person, die Sie hinzufügen möchten, in Ihrer Kontaktliste, geben Sie die ersten
Buchstaben des Namens ein. Tippen Sie dann auf den Namen in der Liste.
• Geben Sie den Namen ein, falls die Person, die Sie hinzufügen möchten, zu Ihrem Unternehmen
gehört und Sie Ihrem Gerät ein geschäftliches Konto hinzugefügt haben. Tippen Sie auf
Suchen.
Hinweis: In einigen Konten können Sie möglicherweise die Verfügbarkeit der Teilnehmer nicht anzeigen.
Tippen Sie auf die Ereigniszeit, nachdem Sie Teilnehmer zum Ereignis hinzugefügt haben. Falls ein
Zeitplankonflikt für einen der Teilnehmer besteht, werden ihre Namen in Rot neben dem Zeit-
Schieberegler am oberen Bildschirmbereich angezeigt. Um eine für jeden Teilnehmer geeignete Zeit zu
Anwendungen und Funktionen
Benutzerhandbuch
244
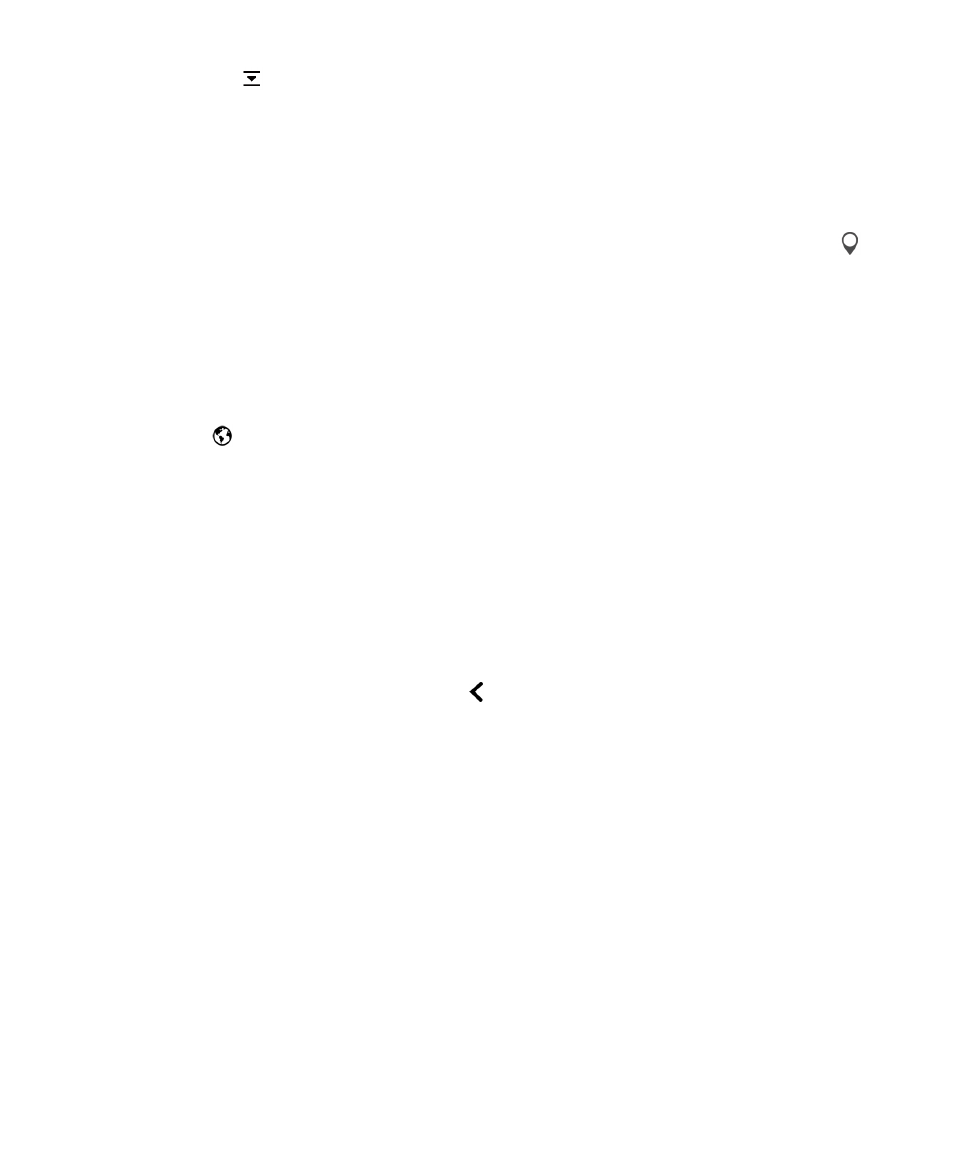
finden, tippen Sie auf
und bewegen Sie den Schieberegler, bis die Namen der Teilnehmer in Grün
angezeigt werden.
Hinzufügen eines Standorts zu einem Ereignis
Bei der Erstellung oder Änderung eines Ereignisses können Sie Folgendes tun:
• Zur manuellen Eingabe eines Standorts geben Sie diesen in das Feld
Standort ein.
• Zum Öffnen der Karten-App und Auswählen eines Standorts tippen Sie im Feld Standort auf .
Wählen Sie einen Standort aus.
Vorschau der Zeitzonen in einem Ereignis
Wenn Sie während einer Besprechung in einer anderen Zeitzone ein Ereignis erstellen oder ändern,
können Sie eine Vorschau zum Zeitpunkt des Ereignisses in der anderen Zeitzone anzeigen.
1. Tippen Sie beim Erstellen oder Ändern eines Ereignisses auf die Zeit für das Ereignis.
2. Tippen Sie auf .
3. Tippen Sie auf die Zeitzonen für Ihr Ereignis.
4. Tippen Sie auf Fertig.
Die Uhrzeiten für Ihr Ereignis in den betroffenen Zeitzonen werden über der Startzeit des Ereignisses
angezeigt.
Planen eines wiederkehrenden Ereignisses
1. Tippen Sie beim Erstellen oder Ändern eines Ereignisses auf die Zeit für das Ereignis.
2. Tippen Sie in der Dropdown-Liste Wiederholungen auf eine Option.
3. Tippen Sie zum Abschließen des Vorgangs auf .
Ändern des Verfügbarkeitsstatus oder der Erinnerungszeit eines Ereignisses
Um Zeit zu sparen verwendet die App BlackBerry-Kalender beim Erstellen eines Ereignisses Ihre
Standardeinstellungen für den Verfügbarkeitsstatus und die Erinnerungszeit des Ereignisses. Sie können
diese Einstellungen ändern.
1. Tippen Sie beim Erstellen oder Ändern eines Ereignisses auf die Dropdown-Liste Kalender.
• Tippen Sie zum Ändern des Verfügbarkeitsstatus in der Dropdown-Liste
Status auf Beschäftigt,
Abwesend, Frei oder Unter Vorbehalt.
• Tippen Sie zum Ändern der Erinnerungszeit auf eine Option in der Dropdown-Liste
Erinnerung.
2. Tippen Sie auf Speichern.
Anwendungen und Funktionen
Benutzerhandbuch
245
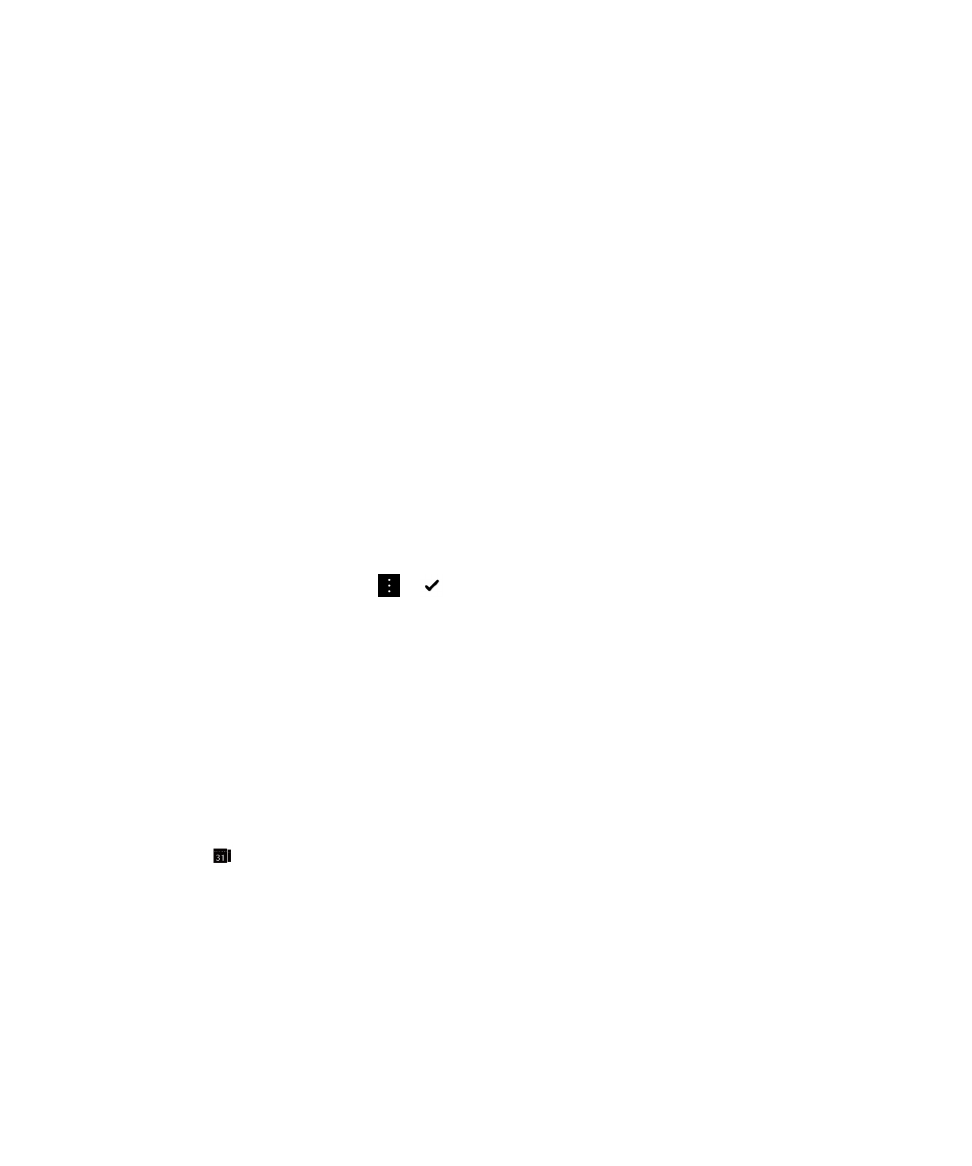
Hinzufügen von Konferenzgesprächsdetails zu einem Ereignis
Wenn Sie einer Besprechung oder einem Ereignis Konferenzgesprächsdetails hinzufügen, können
Teilnehmer mit BlackBerry-Geräten über die Funktion "Jetzt teilnehmen" an dem Konferenzgespräch
teilnehmen, ohne die zahlreichen Nummern und Konferenzgesprächsbrücken wählen zu müssen.
Hinweis: Sie können Ihre Konferenzgesprächsdetails in den Einstellungen der App BlackBerry-Kalender
speichern. So brauchen Sie die Details nicht jeder Besprechung mit einem Konferenzgespräch manuell
hinzufügen.
1. Tippen Sie beim Erstellen oder Ändern eines Ereignisses auf die Dropdown-Liste Kalender.
2. Führen Sie in der Dropdown-Liste Konferenz einen der folgenden Schritte aus:
• Tippen Sie zum Hinzufügen neuer Konferenzgesprächsdetails zu Ihrem Ereignis auf
Brücke
hinzufügen. Geben Sie einen Namen, die Telefonnummern und Zugriffscodes ein. Tippen Sie auf
Speichern.
• Wenn Sie Konferenzgesprächsdetails in den Einstellungen Ihrer Kalender-App gespeichert haben,
tippen Sie auf eine Konferenzgesprächsbrücke.