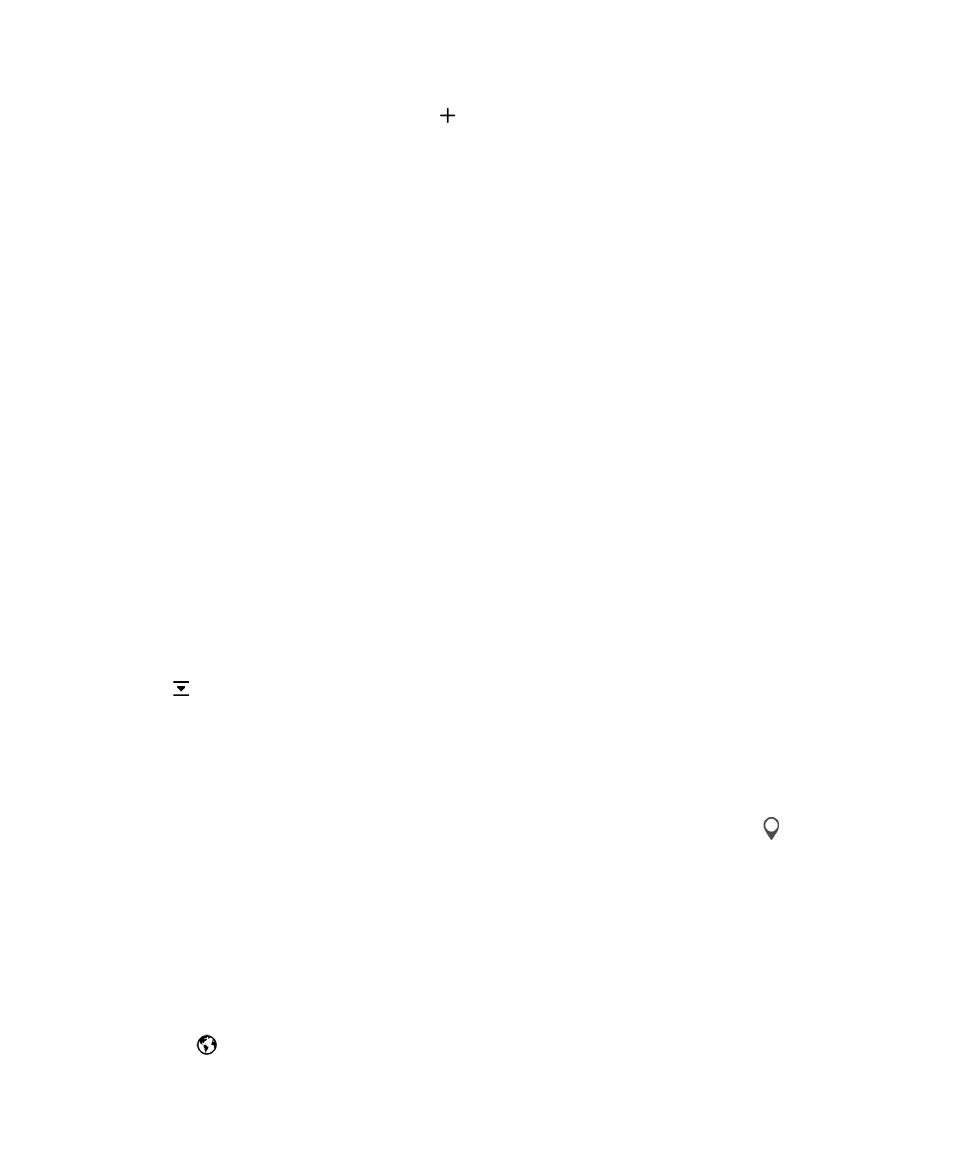
Créer un événement dans l'application Calendrier
1. Dans l'application Calendrier, sélectionnez .
2. Saisissez les informations de l'événement.
3. Sélectionnez Enregistrer.
Conseil: Vous pouvez créer un événement dans une vue Programme (par exemple, dans la vue du
programme du jour ou dans la vue de la semaine) en sélectionnant simplement un endroit du
programme. Sélectionnez le bloc Nouvel événement qui s'affiche pour modifier l'événement.
Inviter des personnes à un événement
Si votre compte permet d'ajouter des participants aux événements, vous pouvez ajouter des
participants à un événement lors de sa création ou plus tard. Si vous avez ajouté un compte de
messagerie professionnel Microsoft Exchange, vous pouvez vous connecter au serveur distant pour
ajouter des personnes qui ne sont pas dans votre liste de contacts.
Lorsque vous créez ou modifiez un événement, sélectionnez le champ
Participants.
• Si la personne que vous souhaitez ajouter se trouve dans votre liste de contacts, commencez à saisir
son nom. Sélectionnez le nom dans la liste.
• Si la personne que vous souhaitez ajouter travaille dans la même société que vous et si vous avez
ajouté votre compte professionnel à votre terminal, saisissez son nom. Sélectionnez
Rechercher.
Conseil: il se peut que certains comptes vous laissent voir la disponibilité des participants. Après avoir
ajouté les participants à l'événement, sélectionnez l'heure de l'événement. En cas de chevauchement
des horaires de certains participants, les noms des participants concernés s'affichent en rouge en
regard du curseur de temps en haut de l'écran. Pour trouver une heure qui convient à tout le monde,
sélectionnez
et déplacez le curseur jusqu'à ce que les noms des participants s'affichent en vert.
Ajouter un lieu à un événement
Lorsque vous créez ou modifiez un événement, effectuez l'une des actions suivantes :
• Pour ajouter manuellement un lieu, saisissez un emplacement dans le champ
Lieu.
• Pour ouvrir l'application Cartes et choisir un lieu, dans le champ Lieu, sélectionnez . Choisissez un
lieu.
Prévisualiser les fuseaux horaires dans un événement
Si vous avez une réunion avec des personnes se trouvant sur un fuseau horaire différent du vôtre, lors
de la création ou de la modification d'un événement, vous pouvez prévisualiser à quelle heure a lieu
l'événement dans les autres fuseaux horaires.
1. Lorsque vous créez ou modifiez un événement, appuyez sur l'heure de cet événement.
2. Appuyez sur .
3. Sélectionnez les fuseaux horaires qui s'appliquent à votre événement.
Applications et fonctionnalités
Guide de l'utilisateur
243
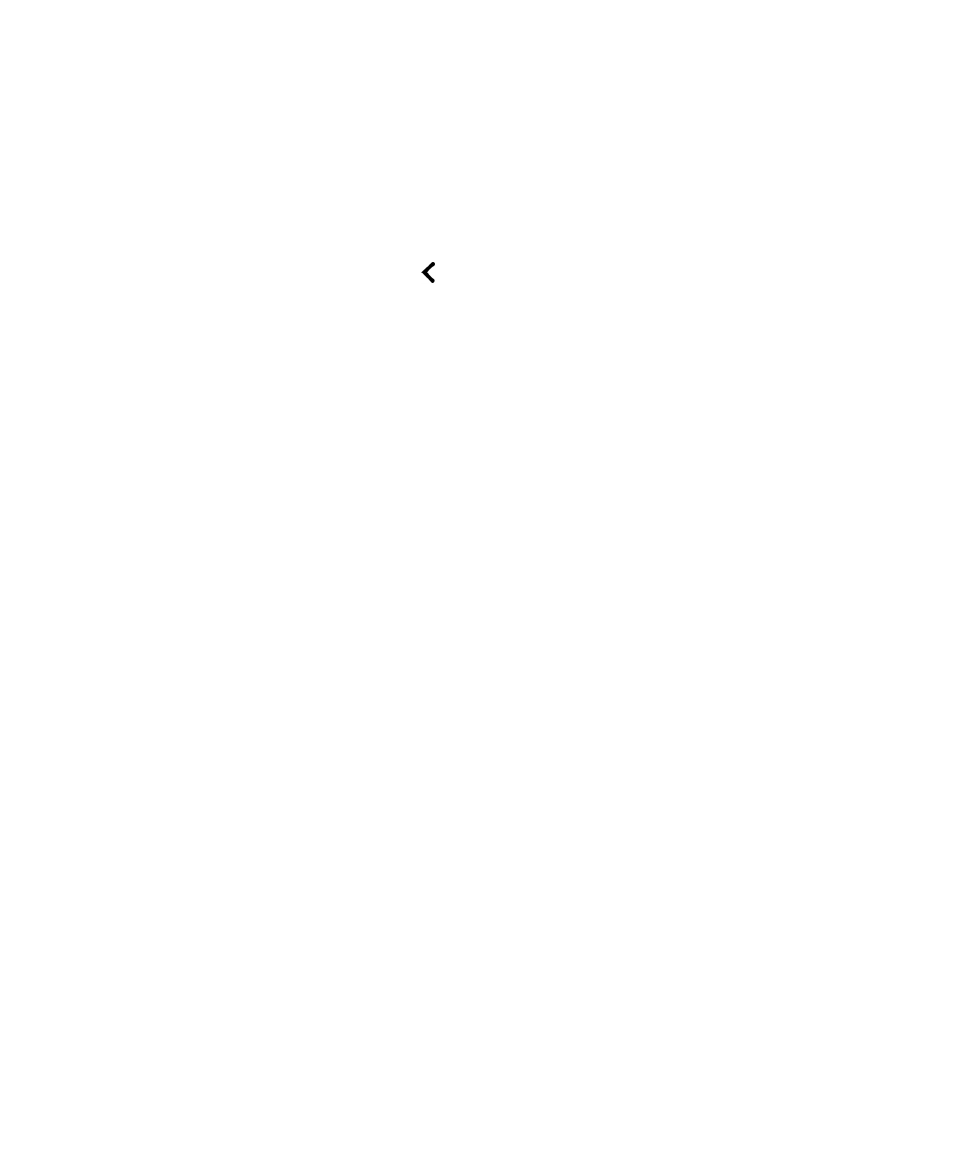
4. Sélectionnez Terminé.
L'heure de votre événement dans les fuseaux horaires concernés s'affiche ensuite au-dessus de votre
heure de début d'événement.
Planifier un événement récurrent
1. Lorsque vous créez ou modifiez un événement, appuyez sur l'heure de cet événement.
2. Sélectionnez une option dans la liste déroulante Répétitions.
3. Lorsque vous avez terminé, sélectionnez .
Modifier l'état de disponibilité ou l'heure de rappel d'un événement
Lorsque vous créez un événement, l'application Calendrier BlackBerry utilise vos paramètres par défaut
pour l'état de disponibilité et l'heure de rappel de l'événement pour vous faire gagner du temps. Vous
pouvez modifier ces paramètres.
1. Lorsque vous créez ou modifiez un événement, sélectionnez la liste déroulante Calendrier.
• Pour modifier l'état de disponibilité, dans la liste déroulante
État, sélectionnez Occupé, Absence
du bureau, Libre ou Provisoire.
• Pour modifier l'heure de rappel, sélectionnez une option dans la liste déroulante
Rappel.
2. Sélectionnez Enregistrer.
Ajouter des informations de conférence téléphonique à un événement
Lorsque vous ajoutez des informations de conférence téléphonique à une réunion ou un événement, les
participants possédant des terminaux BlackBerry peuvent utiliser la fonctionnalité Participer maintenant
pour rejoindre la conférence téléphonique sans composer les différents numéros et ponts de
conférence.
Conseil: Vous pouvez enregistrer vos informations de conférence téléphonique dans les paramètres de
l'application Calendrier BlackBerry pour ne pas avoir à ajouter manuellement ces informations avant
chaque conférence téléphonique.
1. Lorsque vous créez ou modifiez un événement, sélectionnez la liste déroulante Calendrier.
2. Dans la liste déroulante Conférence, effectuez l'une des actions suivantes :
• Pour ajouter de nouvelles informations de conférence téléphonique à votre événement,
sélectionnez
Ajouter un pont. Entrez un nom, les numéros de téléphone et les codes d'accès.
Sélectionnez
Enregistrer.
• Si des informations de conférence téléphonique sont enregistrées dans les paramètres de votre
application Calendrier, sélectionnez un pont de conférence téléphonique.