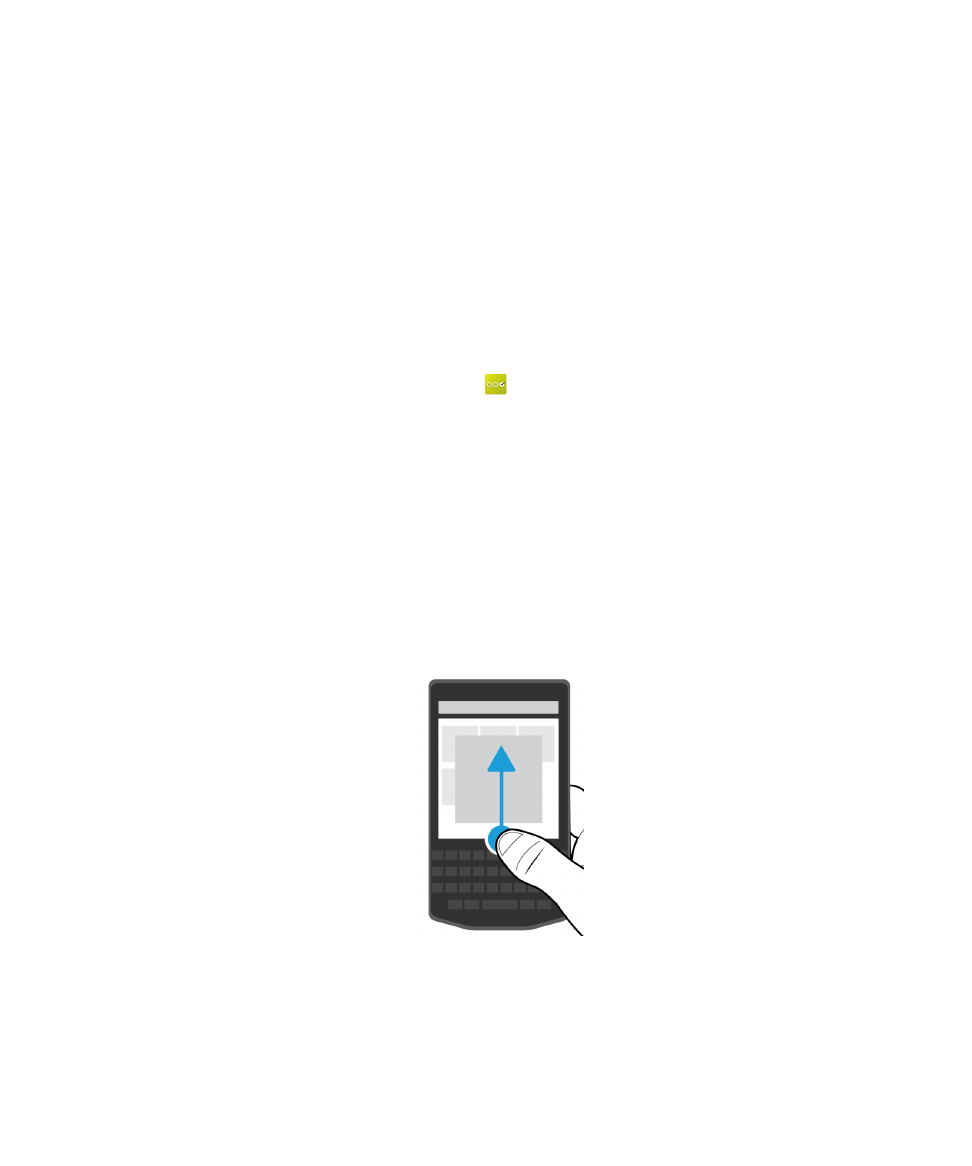
Utilisation des mouvements
Prenez un moment pour découvrir la navigation sur votre terminal BlackBerry à l'aide des mouvements
sur l'écran tactile.
Parcourir l'écran d'accueil
Essayez d'utiliser les mouvements suivants pour vous familiariser avec l'écran.
1. Pour retourner à tout moment sur l'écran d'accueil, faites glisser votre doigt vers le bas de l'écran.
2. Pour voir vos messages dans le BlackBerry Hub, faites glisser votre doigt de gauche à droite.
Configuration et notions de base
Guide de l'utilisateur
20
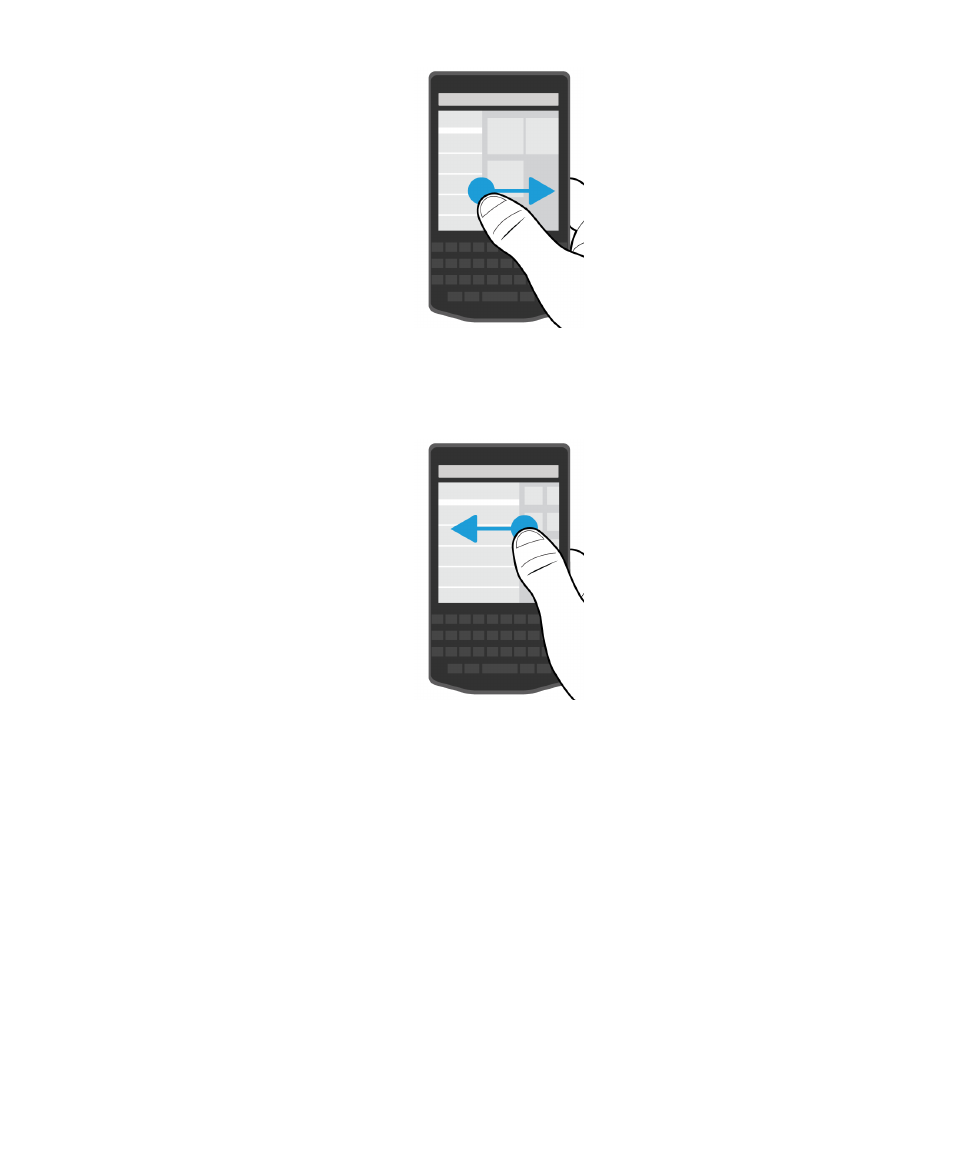
3. Pour voir les applications ouvertes (le cas échéant), faites glisser votre doigt de droite à gauche. Pour
afficher toutes vos applications, continuez de faire glisser votre doigt de droite à gauche.
Coup d'oeil rapide au BlackBerry Hub
Pour afficher vos messages, vous pouvez jeter un coup d'oeil rapide au BlackBerry Hub ou bien l'ouvrir
depuis n'importe où sur votre terminal BlackBerry.
Faites glisser votre doigt du bord inférieur de l'écran vers le haut et vers la droite.
Configuration et notions de base
Guide de l'utilisateur
21
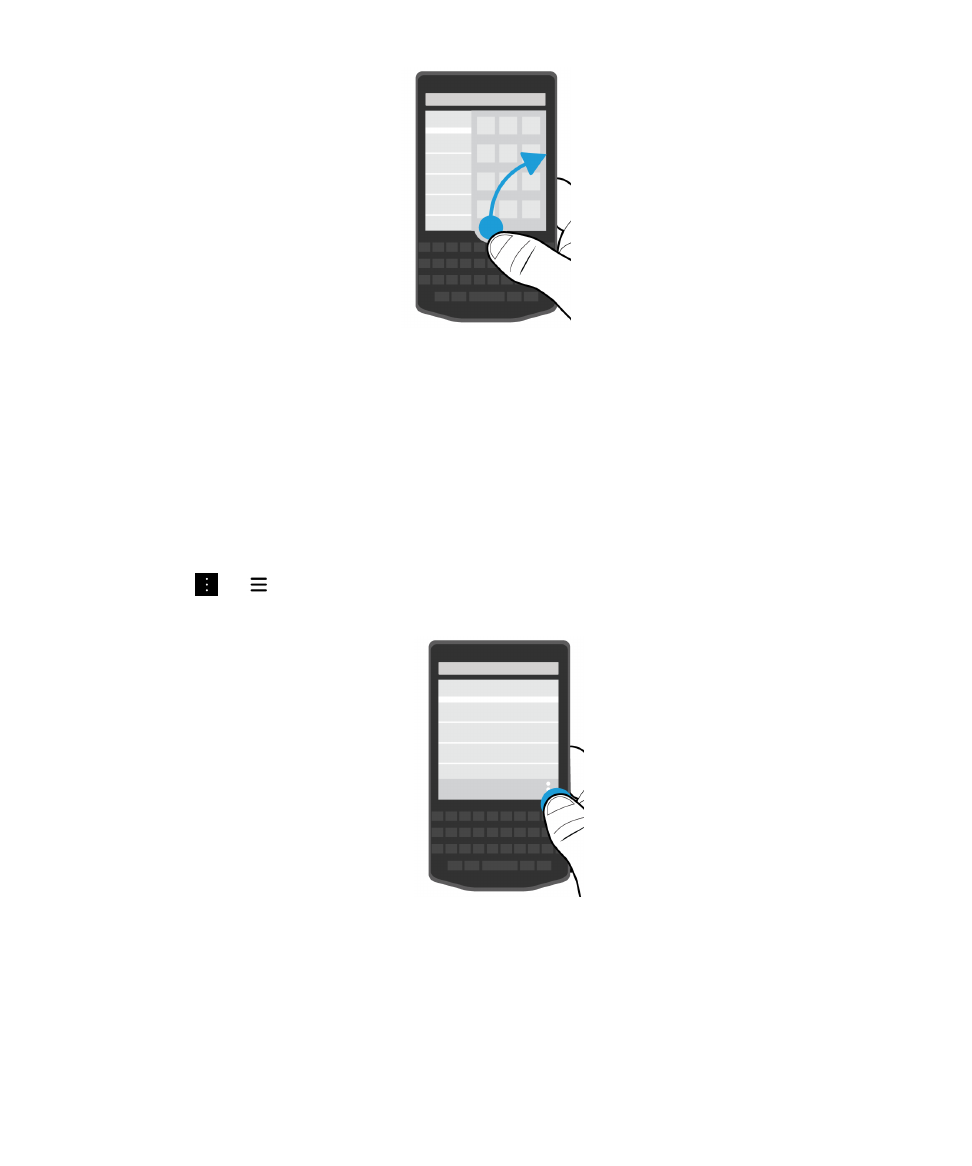
Conseil: Maintenez votre doigt sur l'écran lorsque vous jetez un coup d'œil au BlackBerry Hub. Pour
revenir à ce que vous faisiez précédemment, faites glisser votre doigt vers le bas.
Afficher les menus
Explorez les menus pour accéder aux fonctionnalités et options supplémentaires, ainsi qu'à l'aide.
Effectuez l'une des opérations suivantes :
• Pour découvrir les actions supplémentaires que vous pouvez effectuer pour une application,
sélectionnez
ou
.
• Pour afficher les actions disponibles pour un élément spécifique, tel qu'un morceau ou une image,
maintenez votre doigt enfoncé sur cet élément.
Conseil: Pour lire les noms des icônes qui figurent à droite de l'écran, maintenez votre doigt enfoncé
sur l'icône. Faites glisser votre doigt hors de l'icône pour éviter de la sélectionner.
• Pour accéder aux paramètres et à l'aide, faites glisser votre doigt du haut de l'écran vers le bas.
Configuration et notions de base
Guide de l'utilisateur
22
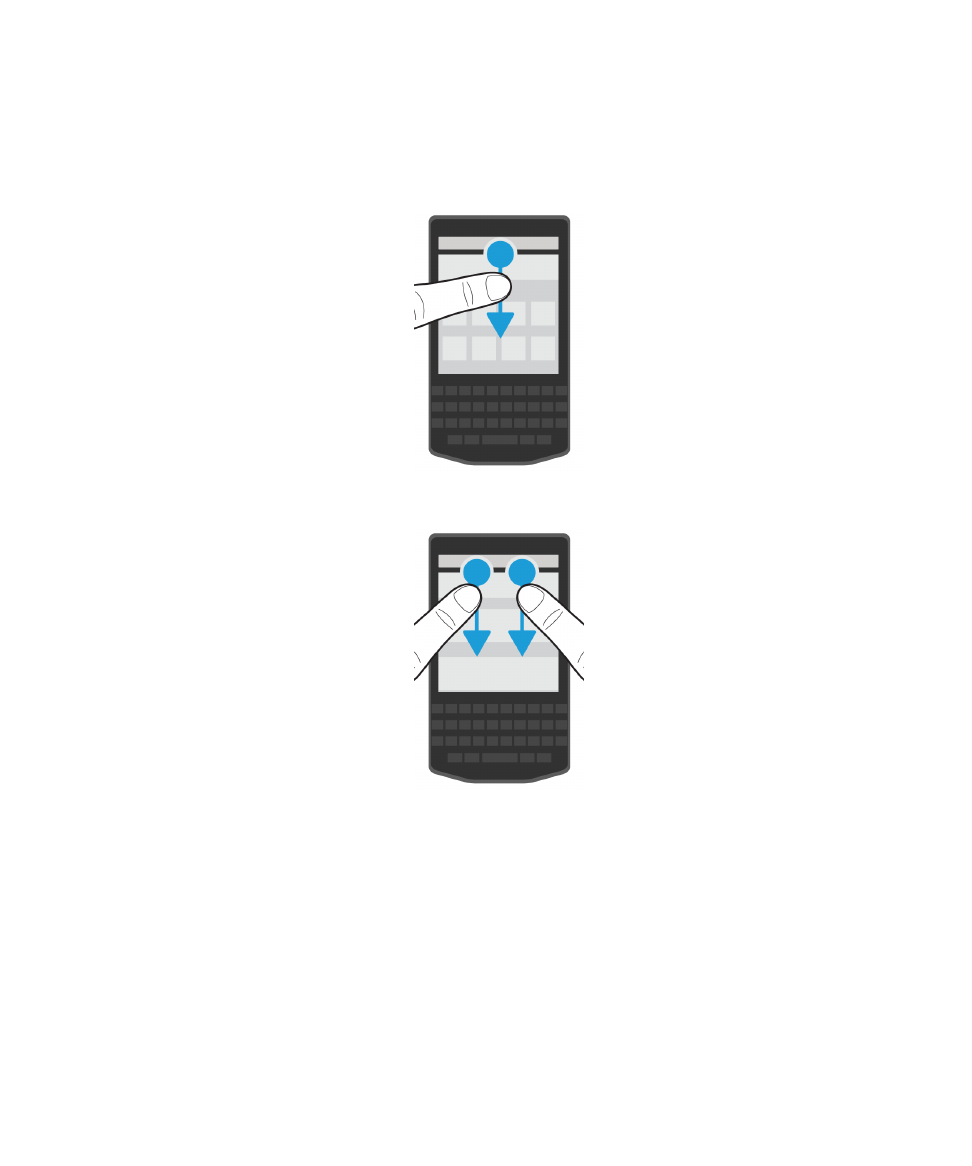
• Pour accéder aux paramètres de votre terminal, faites glisser votre doigt de haut en bas sur l'écran
d'accueil.
Remarque: Dans une application, faites glisser deux doigts du haut vers le bas de l'écran pour
accéder aux paramètres du terminal.
Faire défiler l'écran et passer d'un élément à un autre
Pour parcourir une liste ou des photos ou explorer une page Web, faites glisser votre doigt.
Effectuez l'une des opérations suivantes :
• Pour faire défiler, faites glisser votre doigt vers le haut et vers le bas.
Configuration et notions de base
Guide de l'utilisateur
23
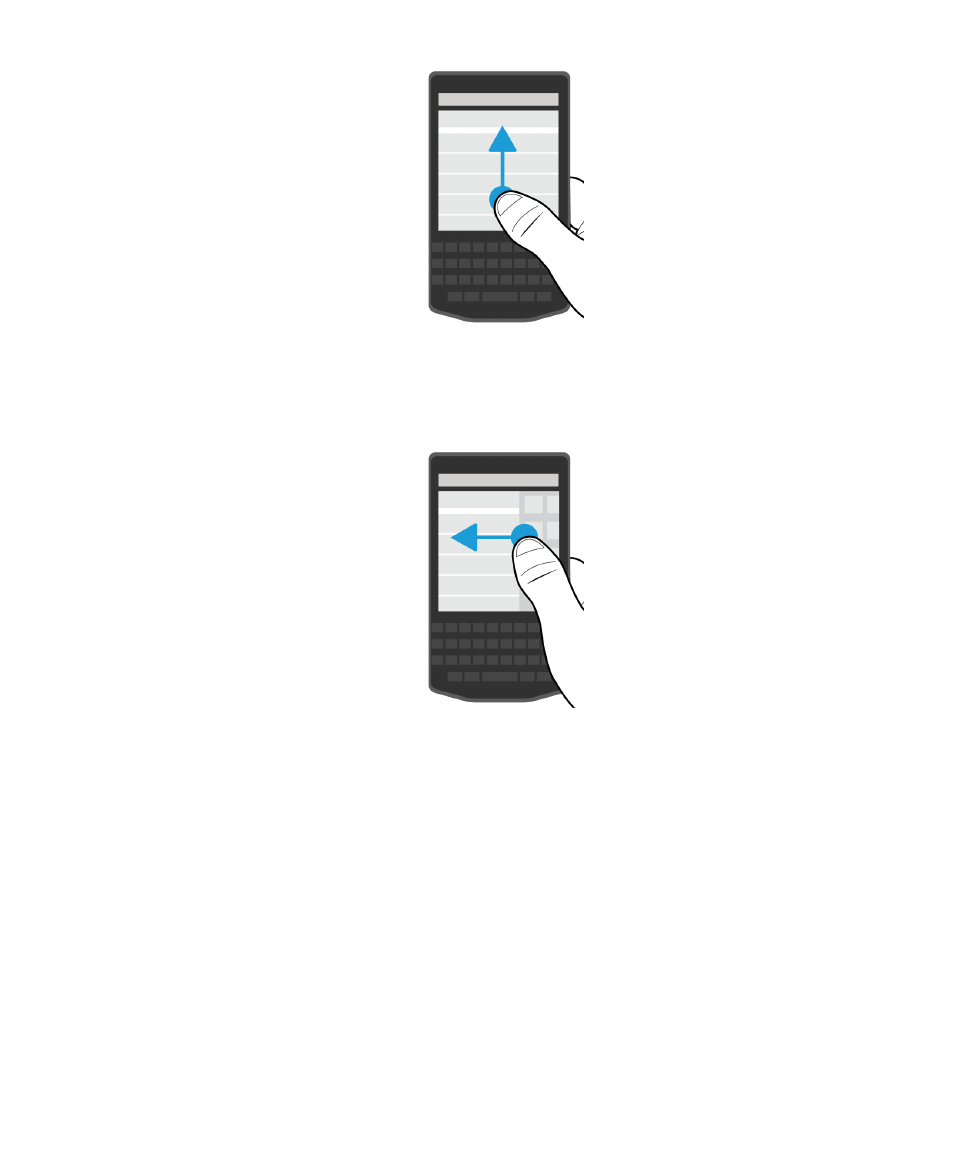
• Pour basculer entre le BlackBerry Hub et vos applications, faites glisser votre doigt vers la gauche et
la droite.
Utiliser un curseur
Si un curseur s'affiche à l'écran, utilisez-le pour progresser dans un fichier, tel qu'une chanson ou une
vidéo ou pour parcourir des pages, dans un eBook par exemple.
Sur le curseur, faites glisser le curseur coulissant.
Configuration et notions de base
Guide de l'utilisateur
24
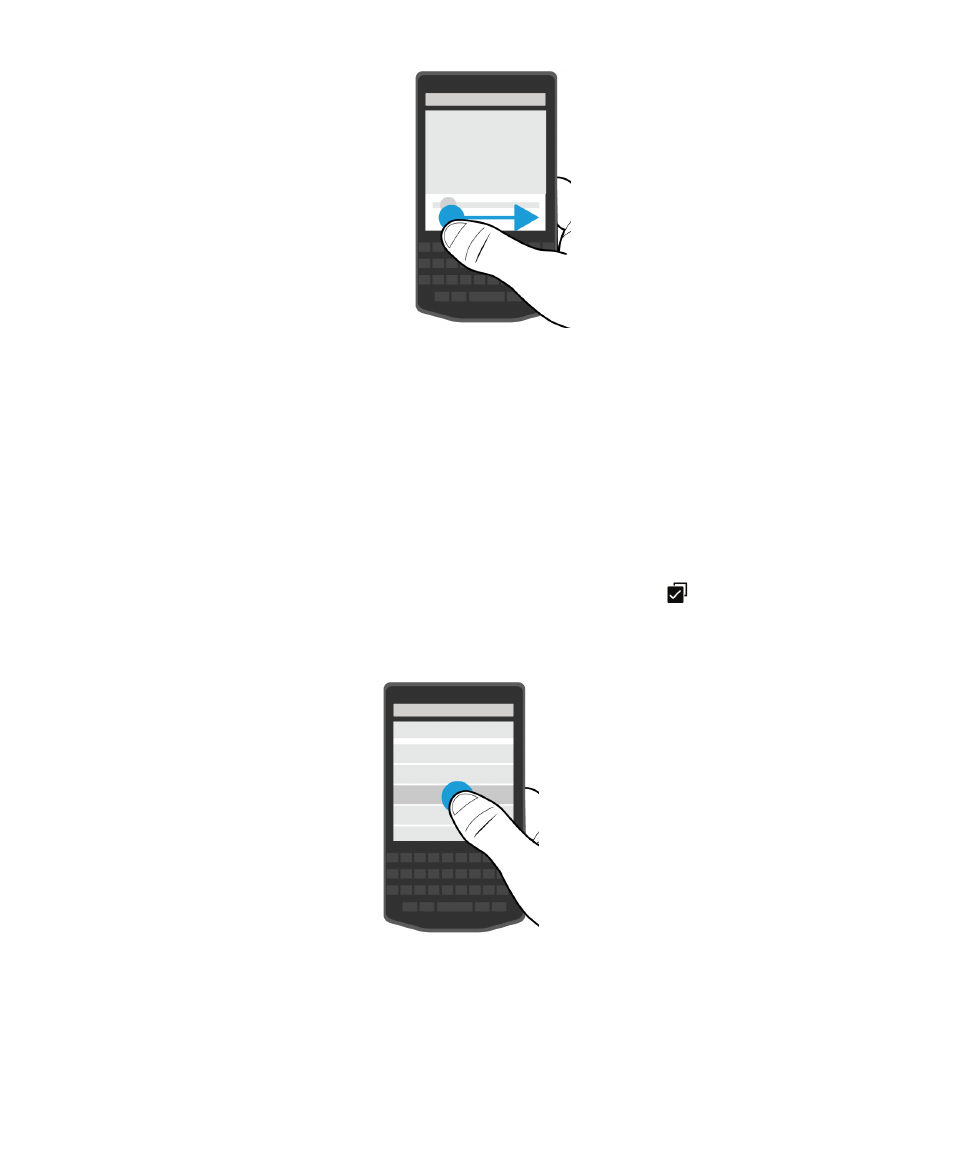
Sélectionner des éléments
Effectuez l'une des opérations suivantes :
• Pour sélectionner un élément, il vous suffit d'appuyer dessus. L'élément s'ouvre lorsqu'il peut être
ouvert.
• Pour mettre un élément en surbrillance sans l'ouvrir, touchez-le sans relâcher la pression de votre
doigt.
• Pour mettre plusieurs éléments en surbrillance, tels que des images ou des chansons que vous
souhaitez partager, maintenez votre doigt sur un élément. Sélectionnez
puis sélectionnez d'autres
éléments. Pour désélectionner un élément, appuyez à nouveau dessus.
Configuration et notions de base
Guide de l'utilisateur
25
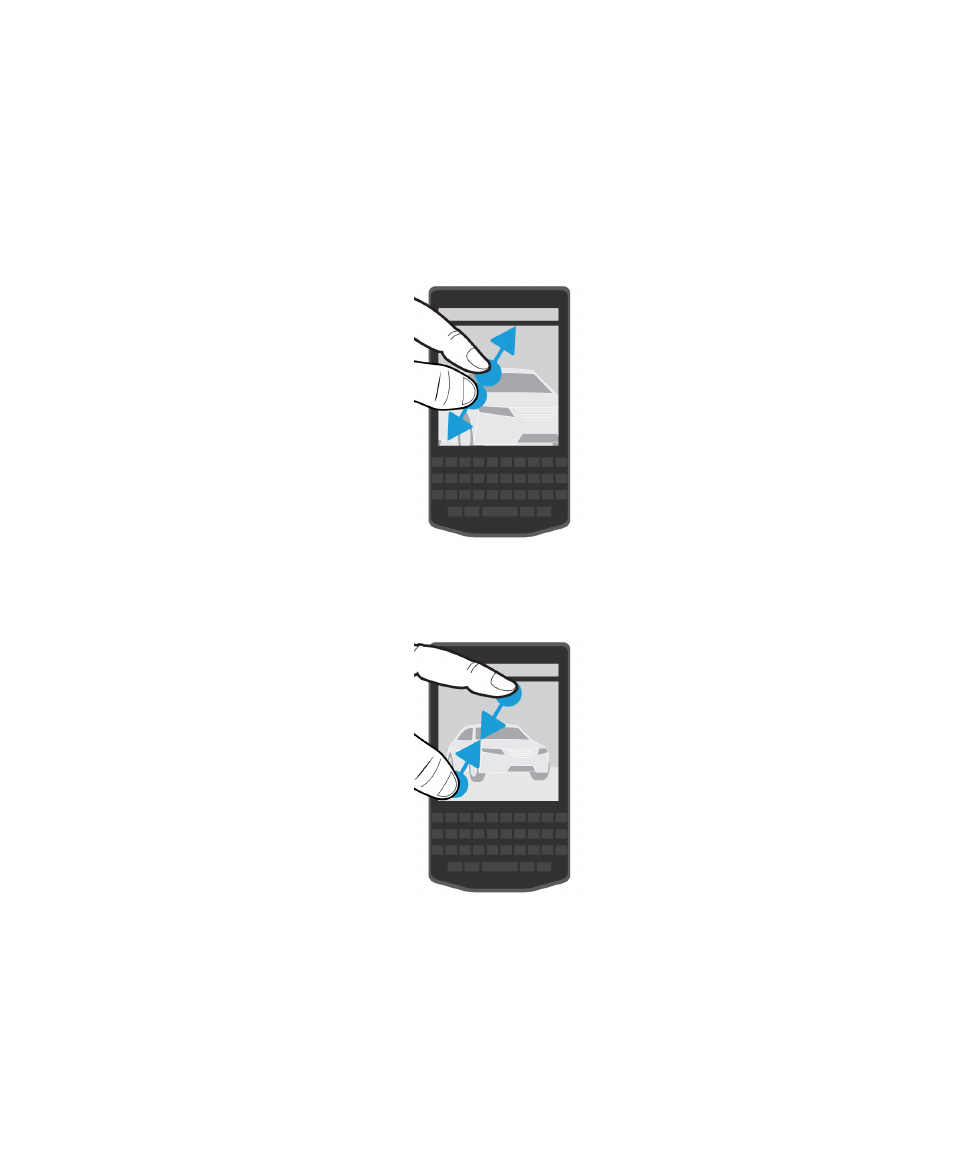
Effectuer un zoom avant ou arrière à partir de l'écran
Pour afficher plus de détails d'une image ou si vous n'arrivez pas à lire des mots écrits en trop petits
caractères, vous pouvez zoomer sur l'écran pour l'agrandir. Pour afficher davantage de contenu sur
l'écran, effectuez un zoom arrière.
Effectuez l'une des opérations suivantes :
• Faites glisser deux doigts dans des directions opposées pour effectuer un zoom avant.
• Faites glisser deux doigts l'un vers l'autre pour effectuer un zoom arrière.