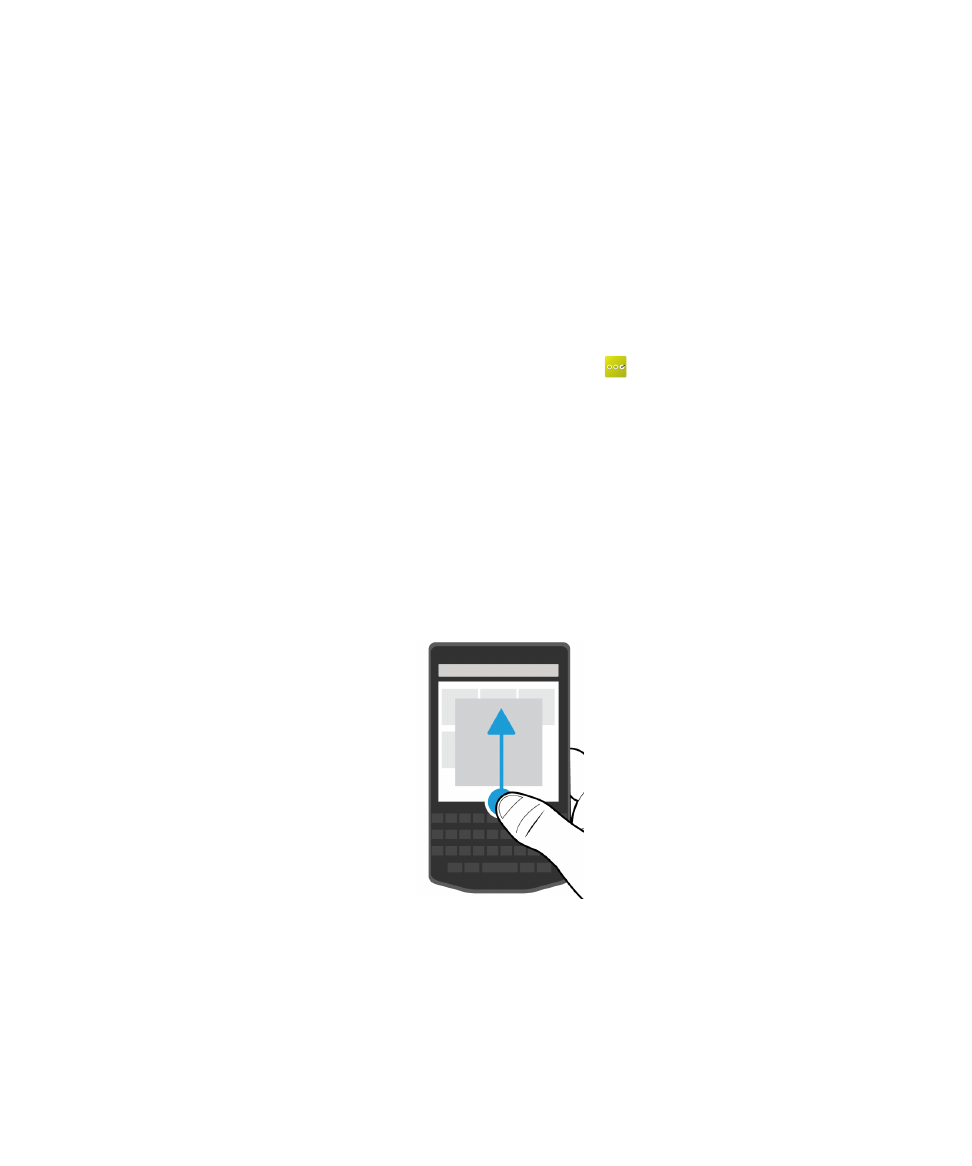
ジェスチャーの使用
タッチスクリーンジェスチャーを使って、
BlackBerry デバイスの動き方を確認してください。
ホームスクリーンを使ってみる
ホームスクリーンを使いこなすため、以下の操作を試してみてください。
1. 画面の下部から上方にスワイプすると、いつでもホームスクリーンに戻ることができます。
2. 指を左から右にスライドさせると、BlackBerry Hub のメッセージを表示できます。
設定と基本操作
ユーザーガイド
19
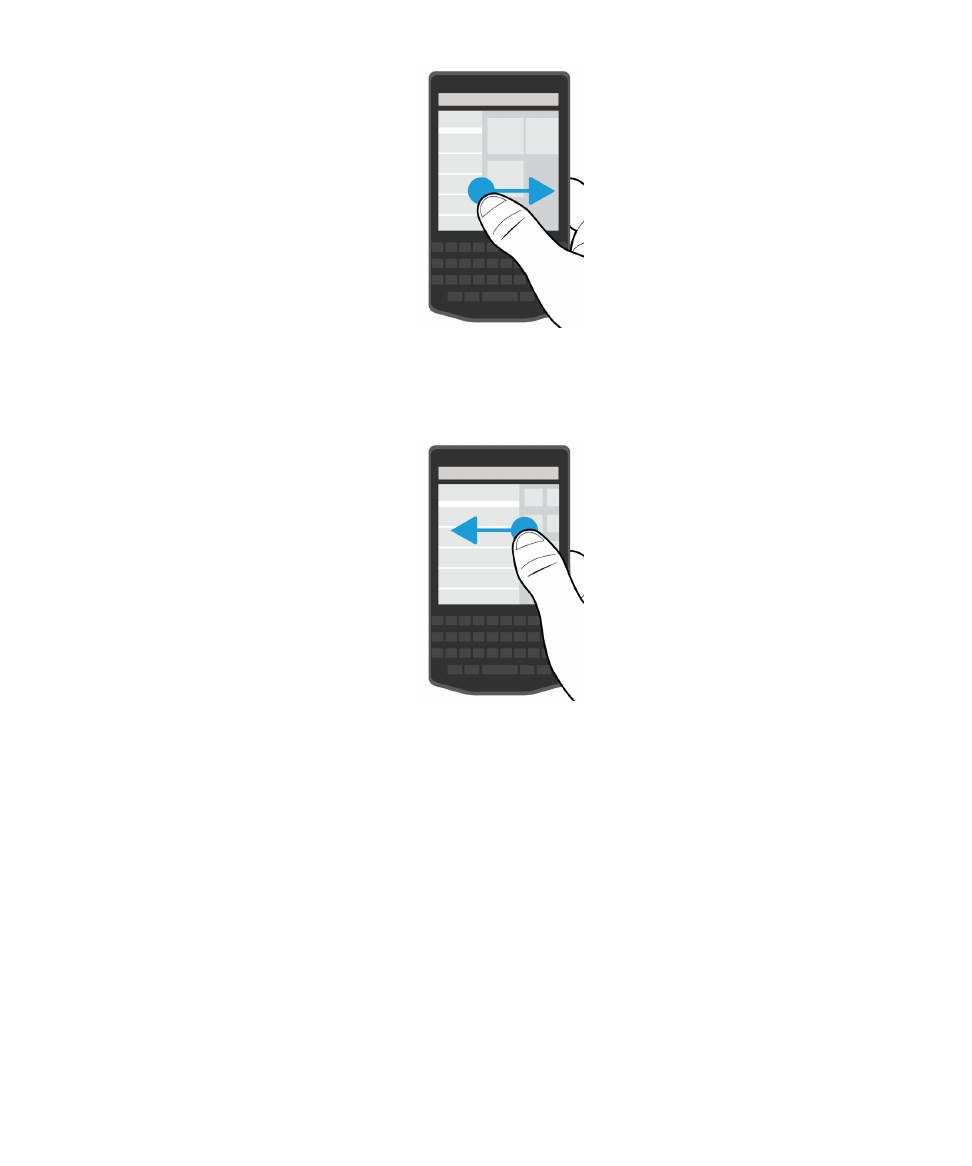
3. 指を右から左にスライドさせると、開いているアプリを表示できます(ただしアプリを開いている場
合)
。
指を右から左にスライドし続けると、すべてのアプリを表示できます。
BlackBerry Hub を表示する
メッセージを表示するには、
BlackBerry Hub を BlackBerry デバイスのどこからでも表示または開くこと
ができます。
画面の下から、指を右上にスライドさせます。
設定と基本操作
ユーザーガイド
20
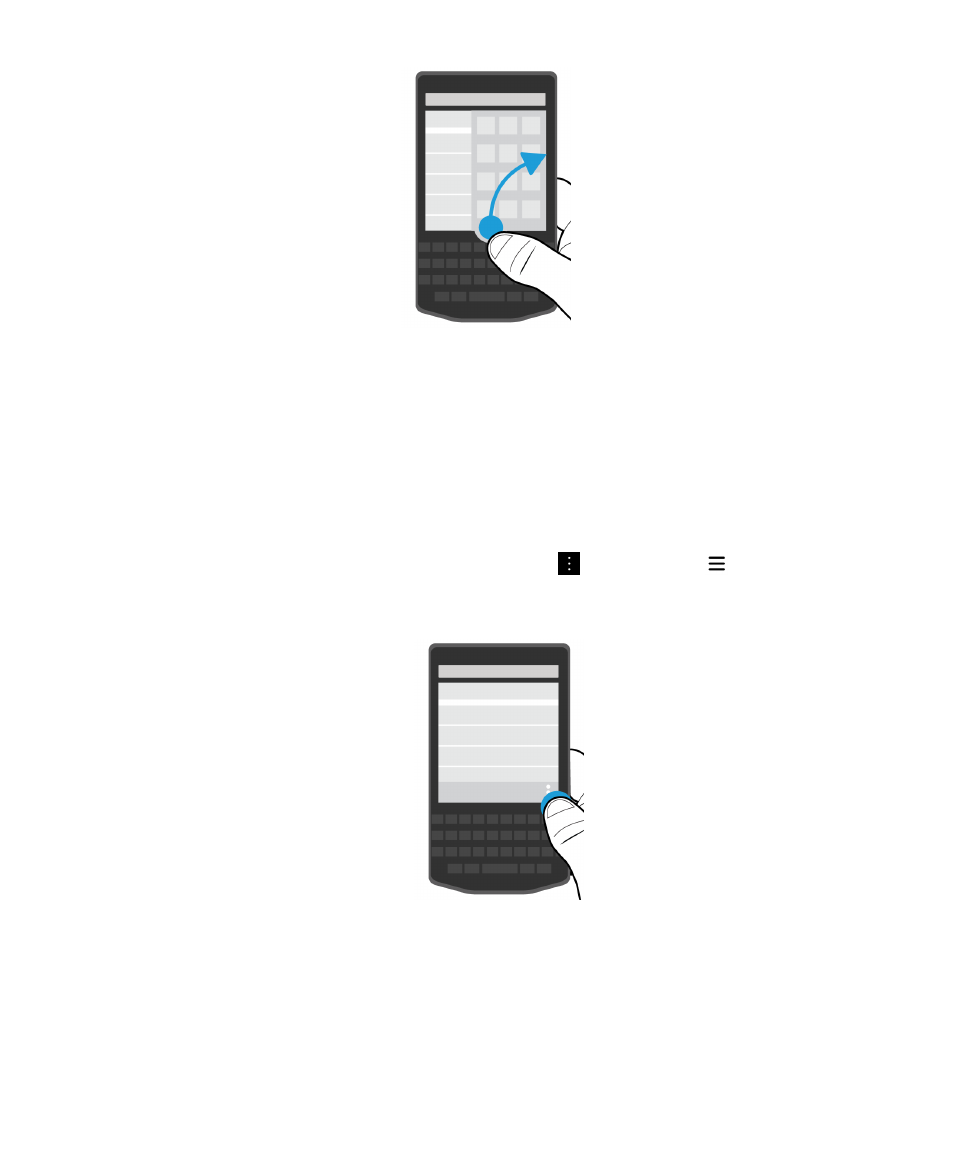
ヒント
: BlackBerry Hub で表示している間は、指を画面上に置いたままにします。 元の作業に戻るには、
指を下にスライドします。
メニューの表示
メニューを開くと、機能、オプション、およびヘルプが表示されます。
次の操作のいずれかを実行します。
• アプリで実行できるその他のアクションを表示するには、
アイコンまたは
アイコンをタップしま
す。
• 特定のアイテム(曲、画像など)に対するその他のアクションを表示するには、そのアイテムを長押
しします。
ヒント
: 画面の右側に表示されるアイコンの名前を確認するには、アイコンを長押しします。 指をスラ
イドさせてアイコンから離れると、選択解除されます。
• アプリの設定およびヘルプを表示するには、画面の上部から下にスワイプします。
• デバイスの設定を探すには、ホームスクリーンで画面の最上部から下にスワイプします。
設定と基本操作
ユーザーガイド
21
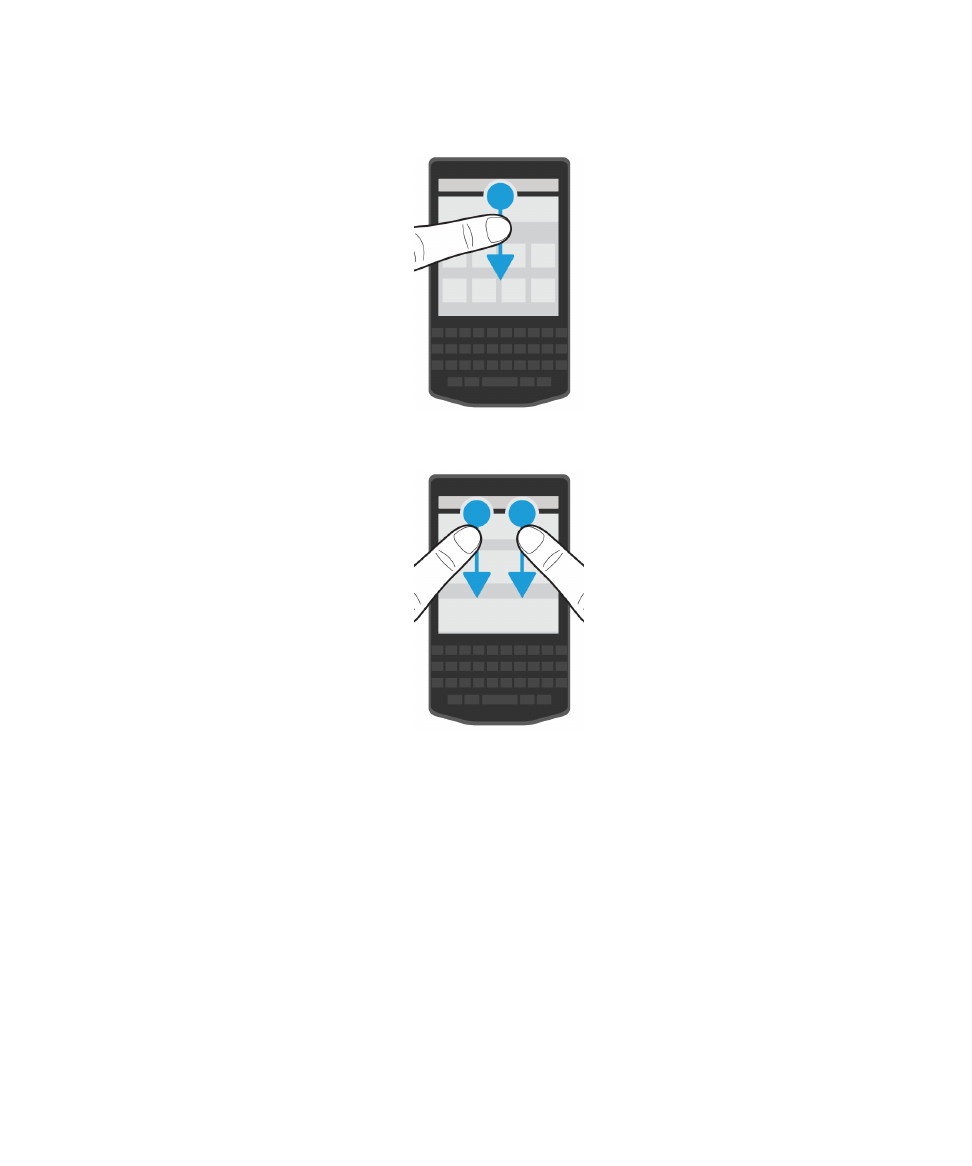
メモ
: アプリケーションで、デバイスの設定を表示するには、2 本の指で画面の上部から下にスワイプ
します。
アイテム間をスクロールおよび移動する
指をスライドして、リストをスクロールしたり、
Web ページを閲覧したり、もしくは画像間を移動しま
す。
次の操作のいずれかを実行します。
• スクロールするには、指を上下にスライドさせます。
設定と基本操作
ユーザーガイド
22
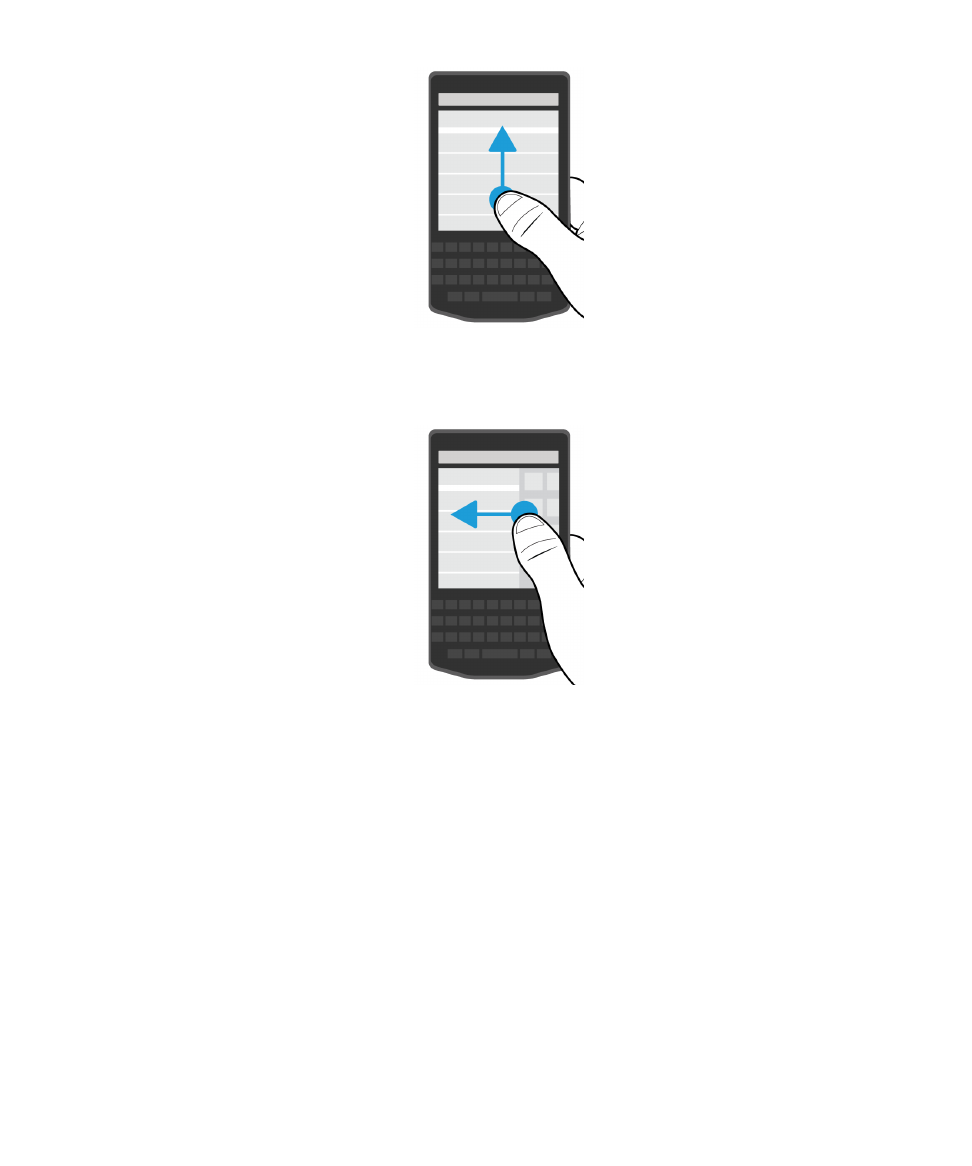
• BlackBerry Hub とアプリケーション間を移動するには、指を左右にスライドさせます。
スライダーの使用
画面にスライダーが表示される場合は、スライダーを使用して曲やビデオなどのファイルを進行させる、
または電子書籍のページなどの複数ページをスクロールできます。
スライダー上でスライダーハンドルをドラッグします。
設定と基本操作
ユーザーガイド
23
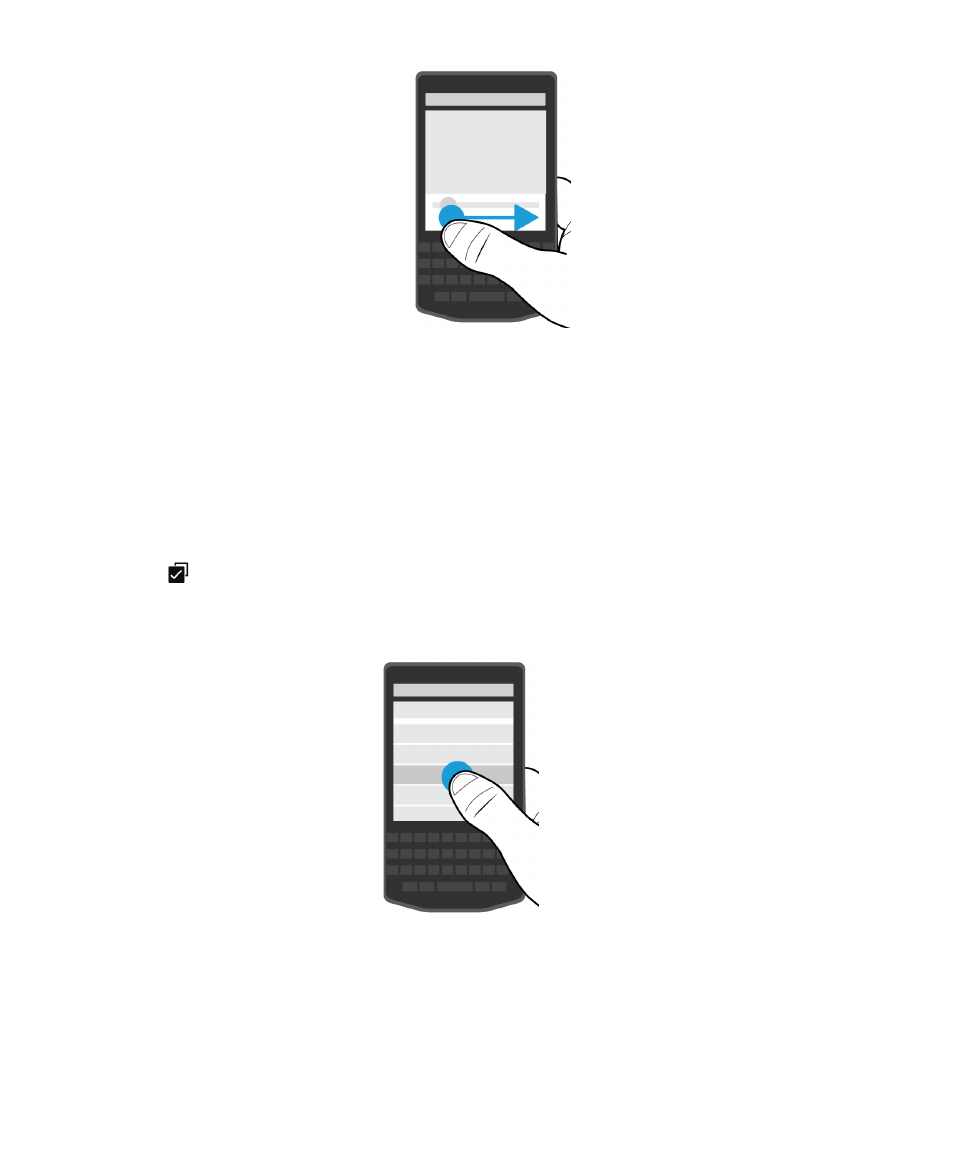
アイテムを選択
次の操作のいずれかを実行します。
• アイテムを選択するには、アイテムをタップするだけです。 アイテムを開くことができる場合、開き
ます。
• アイテムを開かずにハイライトするには、アイテムにタッチし続けます。
• 共有する画像、曲などの複数のアイテムをハイライトするには、1 つのアイテムをタップしたまま押さ
えます。
をタップし、他のアイテムをタップします。
アイテムの選択をクリアするには、再度タッ
プします。
画面をズームインまたはズームアウトする
画像の詳細を拡大して表示する場合や、または文字が小さすぎて読めない場合は、ズームインして画面を
拡大することができます。
画面全体を表示するには、ズームアウトします。
設定と基本操作
ユーザーガイド
24
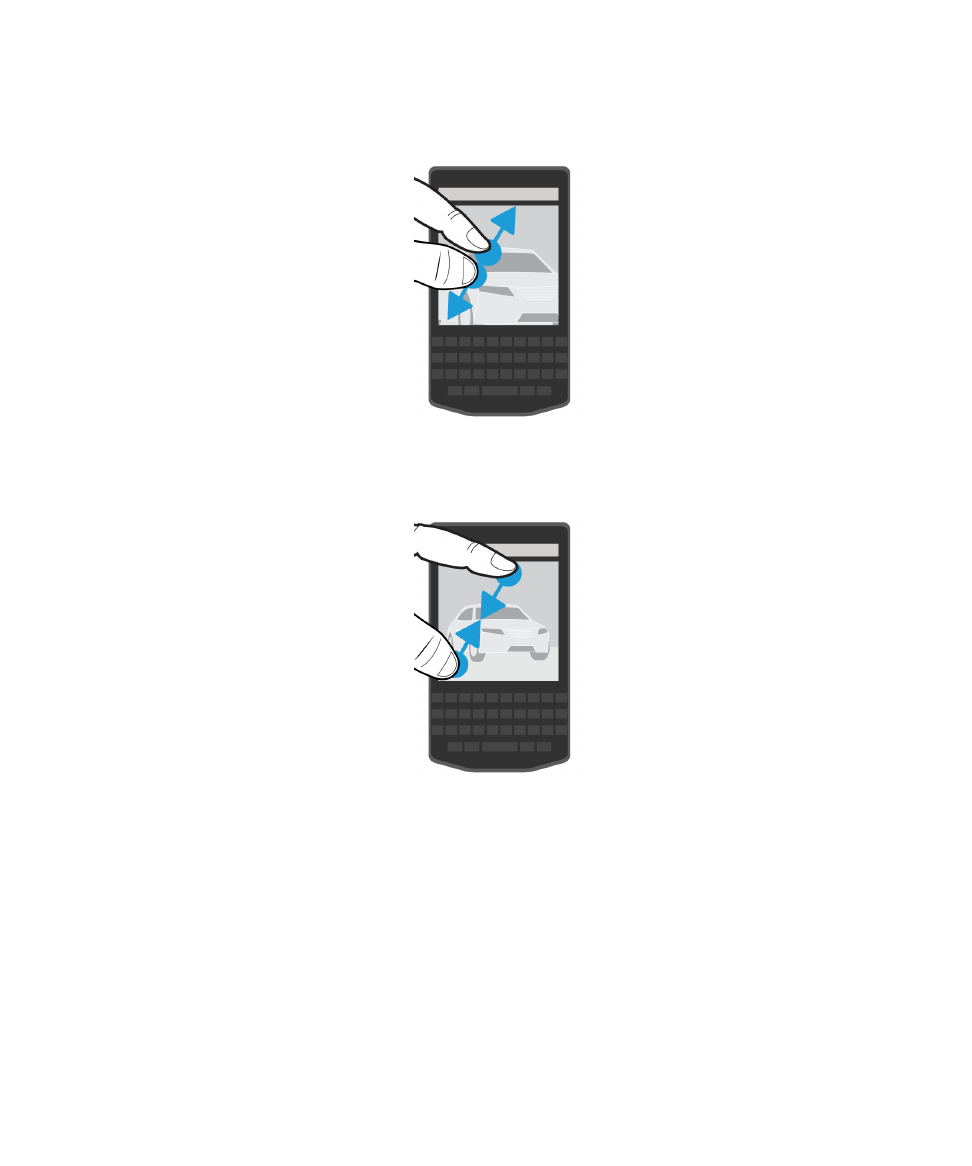
次の操作のいずれかを実行します。
• ズームインするには、指を離すようにスライドさせます。
• ズームアウトするには、指を近づけるようにしてスライドさせます。