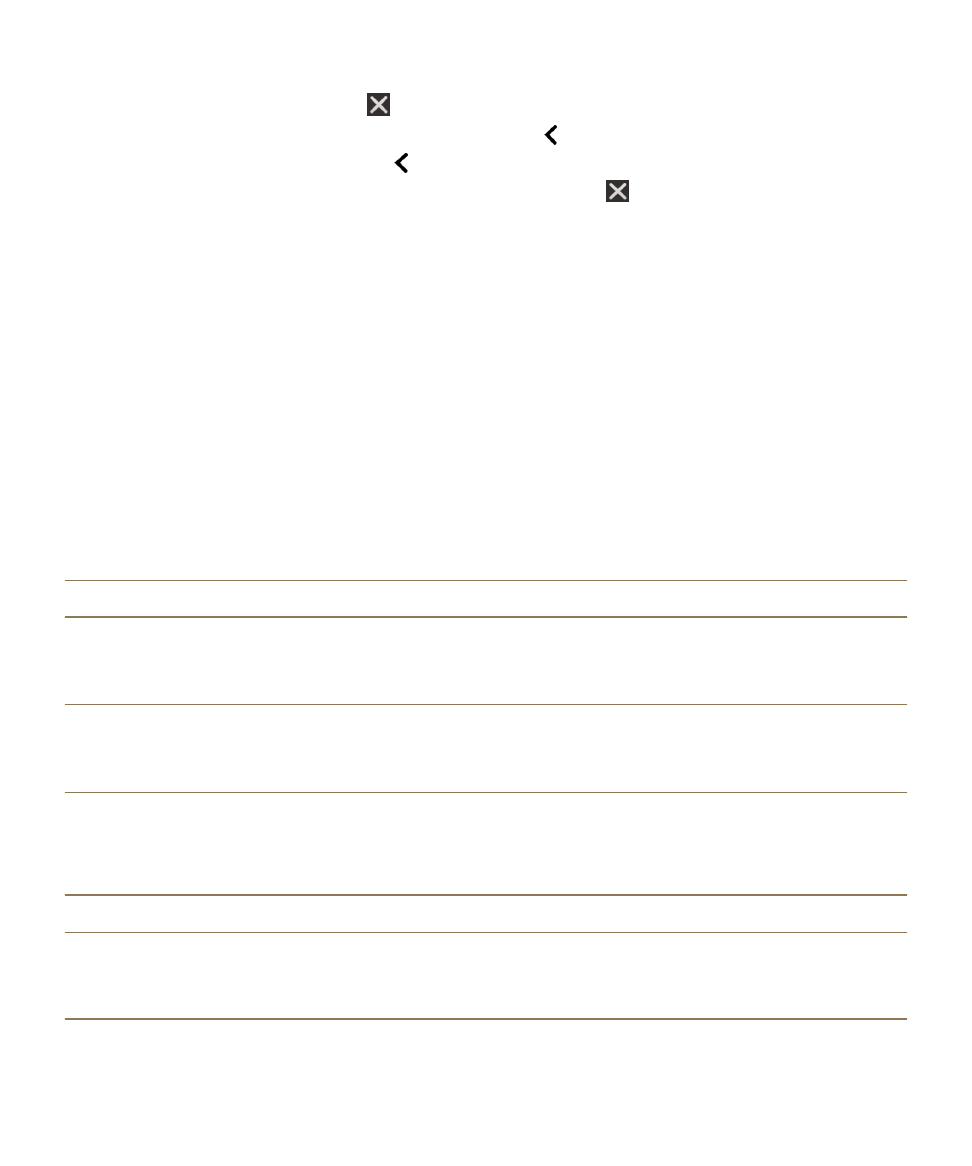
BlackBerry Screen Reader
BlackBerry デバイスにトラックパッドが付いている場合、タッチスクリーンと合わせてトラックパッドで
BlackBerry Screen Reader ジェスチャーを使うことができます。
メモ
: BlackBerry Screen Reader がオンになっている場合、トラックパッドで使用できるのは BlackBerry
Screen Reader ジェスチャーのみです。
ジェスチャー:クイックタスクモード
クイックタスクモードで、設定を変更し、
BlackBerry Screen Reader 機能にアクセスすることができま
す。
クイックタスクモードにアクセスする場合、使用可能なタスクのリストが表示され、タスクを完了す
るために
3 秒間の猶予があります。 タスクを完了しなければ、BlackBerry デバイスはそのモードを終了
し、短くバイブして通知します。
クイックタスクモードにアクセスするには、
1 本の指で下に、次に右へスワイプします。
タスク
ジェスチャー
スピーチの音量を変更する
音量を上げるには、
1 本の指で上へスワイプしま
す。
音量を下げるには、1 本の指で下へスワイプし
ます。
スピーチ速度を変更する
スピーチの速度を下げるには、
1 本の指で左へスワ
イプします。
スピーチの速度を上げるには、1 本の
指で右へスワイプします。
最後のアイテムを再生する
メモ
: 最近発話された 10 のアイテムを巻き戻して
聞くことができます。
2 本の指で上にスワイプします。
最後のアイテムのスペルを入力する
2 本の指で下にスワイプします。
最後のアイテムのスペルを音声学的アルファベッ
トを使用して(例、
A-ルファ、B-ラボなど各文字を
確認しつつ)入力します。
最後のアイテムのスペルを音声学的に入力するに
は、
2 本の指で下にスワイプしてそのまま触れ続け
ます。
設定
ユーザーガイド
191
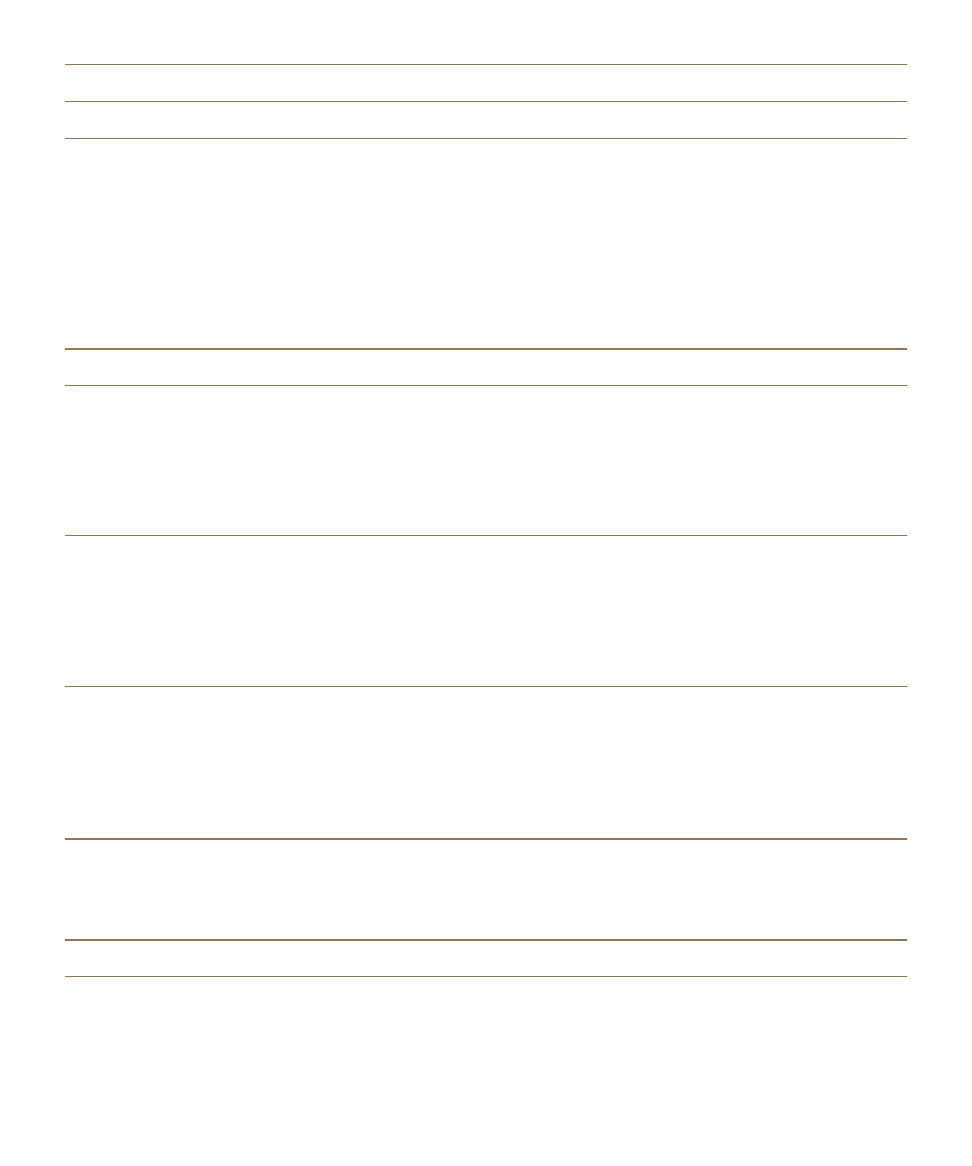
タスク
ジェスチャー
ダークスクリーンモードをオンやオフにする
2 本の指で 1 回タップします。
デバイスナビゲートのジェスチャー
画面の端から始まるジェスチャー(設定にアクセスするために上部から下へのスワイプ、アプリケーショ
ンを最小化するのに下部から上にスワイプするなど)は、他のすべてのアプリケーションと
BlackBerry
Screen Reader で同じです。 ただし、BlackBerry Screen Reader がオンになっている場合、追加のジェス
チャーを使用すると、ナビゲーションに役立つ場合があります。
タスク
ジェスチャー
関心点を設定し読み上げる
関心点として設定できるのは、フィールド、ボタ
ン、選択エリア、リンク、アプリケーション、段
落、文、単語、タイトル、画像、その他の画面要素
です。
関心点を指でタップします。
検出モードにアクセスする
検出モードでは、関心点(手紙、単語、ボタン、リ
ンク、メニューアイテム、画像など)を対話方式で
検索して操作できます。
関心点はハイライト表示
されます。
関心点を
1 本の指でタップして押したままにし、そ
の指を動かします。
関心点は、ユーザーの指の下に
ある対象に設定されます。
画面上で関心点の設定されている場所を知らせる。
2 本の指で画面を 1 回タップします。
画面上のどこにいるかがわからなくなった場合、こ
のジェスチャーを「現在地」ロケーターとして使用
できます。
BlackBerry Screen Reader は説明、関
心点の場所、アプリケーション名を読み上げます。
関心点をアクティブにする
関心点をアクティブにすると、その表示部分を対話
方式で操作できます。
関心点を指でダブルタップします。
長押しする
ダブルタップして長押しします。
設定
ユーザーガイド
192
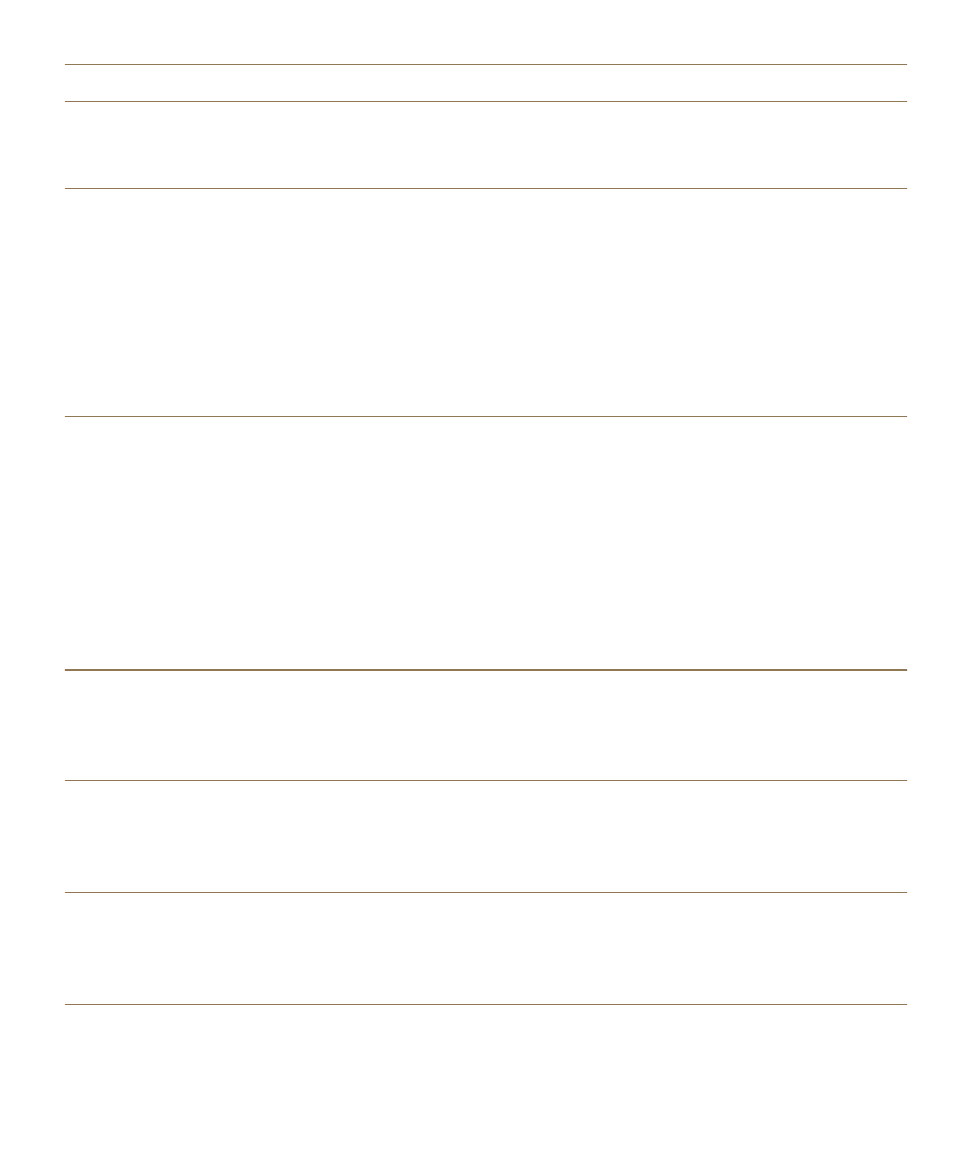
タスク
ジェスチャー
次の、または前の関心点に移動する
次の関心点に移動するには、
1 本の指で右へスワイ
プします。
前の関心点に移動するには、1 本の指で
左へスワイプします。
リストをパンまたはスクロールする
上にスクロールするには、
2 本の指で上にスワイプ
します。
下にスクロールするには、2 本の指で下に
スワイプします。
この操作によって新しい関心点
が設定されます。
オーディオキューがスクロールアクションが完了
したことを示し、
BlackBerry Screen Reader が新し
い場所から読み取りを続行できるように、関心点を
更新します。
フィールドにピッカーを設定する
メモ
: ピッカーはオプションが複数ある場合にオプ
ションを選択するためのツールです。
例えば平日、
日付、月のオプションを列から選択できる日時ピッ
カーなどがあります。
ピッカーを拡大するにはダブルタップします。
上
下にフリックしてピッカーの各列から正しい値を
探します。
左右にフリックして別の列を選択しま
す。
オーディオキューがピッカーの最初の列または最
後の列にいることを示します。
BlackBerry Screen
Reader は関心点を更新し、各列のデフォルトの選
択を読み上げます。
例えば、日付ピッカーのデフォ
ルトは通常今日の日付です。
ページ、リスト、セクション、テキストフィールド
の最上部または初めに戻るには
ページ、リスト、セクションの最上部、またはテキ
ストフィールドの初めに戻るには
2 本指で上にス
ワイプしホールドします。この操作によって新し
い関心点が設定されます。
ページ、リスト、セクション、テキストフィールド
の最下部または最後に進むには
ページ、リスト、セクションの最下部、またはテキ
ストフィールドの最後に進むには
2 本指で下にス
ワイプしホールドします。
この操作によって新し
い関心点が設定されます。
テキストナビゲーションモードに入る
テキストフィールドをタップして関心点にします。
2 本の指でダブルタップしてテキストナビゲーシ
ョンモードに入ります。
カーソルはテキストフィ
ールドの先頭に位置しています。
設定
ユーザーガイド
193
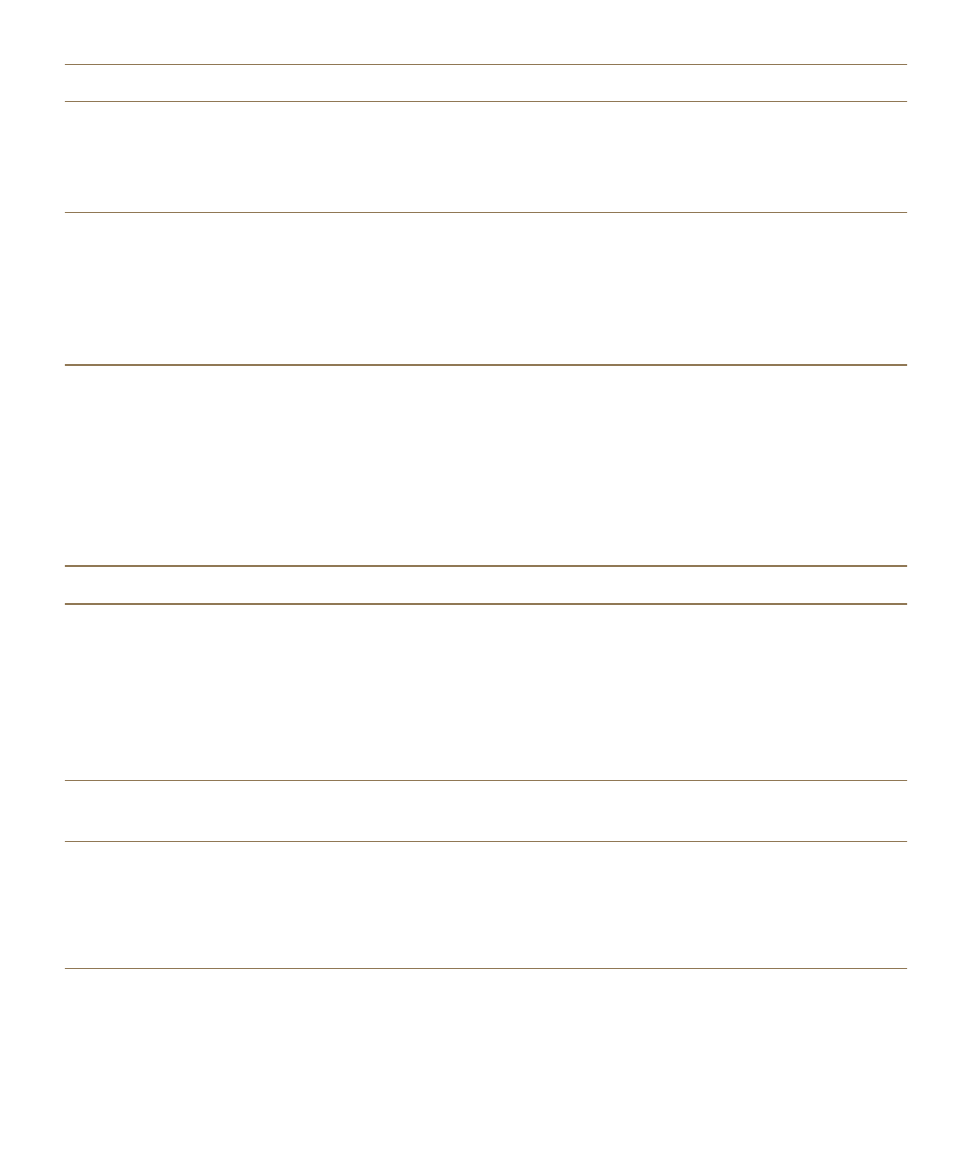
タスク
ジェスチャー
スライダー値を変更する
関心点をスライダーにフォーカスした状態で、
1 本
の指で上にフリックしてスライダー値を大きくし
ます。
スライダー値を下げるには、1 本の指で下に
フリックします。
テキストまたは
Web コンテンツの前のセクション
または次のセクションに移動する
テキストのセクションは、文字、単語、行、文、段
落です。
Web コンテンツのセクションは、見出し
やリンクです。
テキストナビゲーションモードでテキストまたは
Web コンテンツの前のセクションに移動するには
1 本の指で左へスワイプします。 テキストまたは
Web コンテンツの次のセクションに移動するに
は、
1 本の指で右へスワイプします。
テキストチャンクのサイズを設定する
テキストチャンクは文字、単語、行、文、段落、ま
たは
Web ページの見出しやリンクです。 テキス
トチャンクのサイズは、ドキュメント、
Web コン
テンツ、またはその他のテキストでどの程度前にス
キップするか、後に戻るかを識別するために使用さ
れます。
サイズを大きくするには、テキストナビゲーション
モード内で
1 本の指を上にスワイプします。 サイ
ズを小さくするには、コンテンツ内で
1 本の指を下
にスワイプします。
左、右、上、下に移動する
3 本の指で、左、右、上、下へスワイプします。
BlackBerry Screen Reader の読み上げを停止する
1 本の指で下にスワイプしてから左にスワイプし
ます。
読み上げを停止した位置から再開できるように、
BlackBerry Screen Reader がテキストのページを
読み上げているとき、関心点は常に最後に読み上げ
ているアイテム上にあります。
アプリケーションのデフォルトアクションを実行
する
2 本の指でダブルップします。
日時を読み上げる
メモ
: このジェスチャーは、ステータスバーが表示
されていないときでも、すべての画面で使用できま
す。
1 本の指ですばやく下へスワイプしてから上にス
ワイプします。
ステータスバーの情報(バッテリーおよびネットワ
ーク接続の状況など)を読み上げる
1 本の指ですばやく上にスワイプしてから下にス
ワイプします。
設定
ユーザーガイド
194
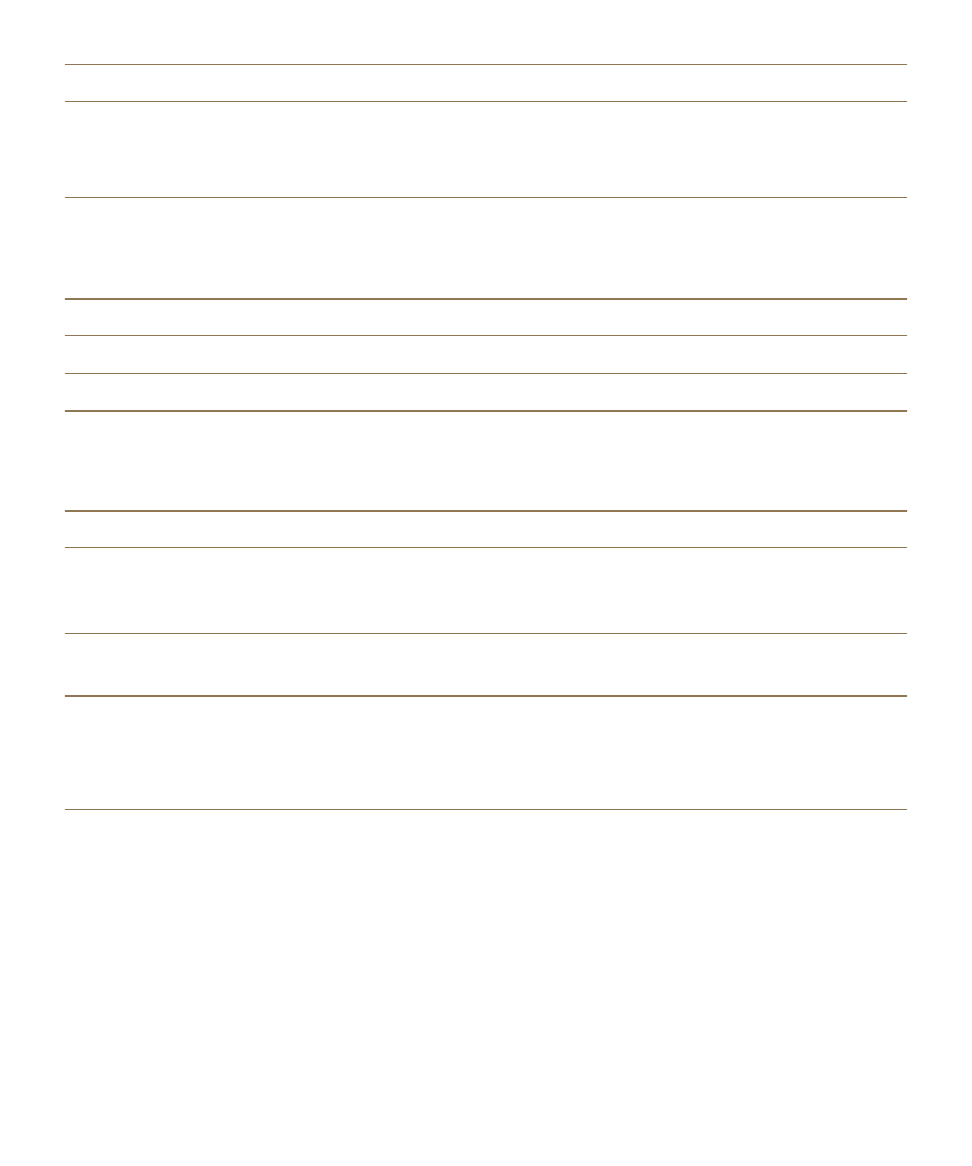
タスク
ジェスチャー
メモ
: このジェスチャーは、ステータスバーが表示
されていないときでも、すべての画面で使用できま
す。
ジェスチャー:
BlackBerry カレンダー
タスク
ジェスチャー
次の日、週、月に移動する
3 本の指で、右へスワイプします。
前の日、週、月に移動する
3 本の指で、左へスワイプします。
ジェスチャー:ホームスクリーン
タスク
ジェスチャー
アプリケーションを最小化して、最小化されたアプ
リケーションを表示する
下部から上にスワイプします。
このジェスチャー
は、他のアプリケーションで使用されるジェスチャ
ーと同じです。
最小化されたアプリケーションを閉じる
最小化されたアプリケーションの関心点で、
2 本の
指でダブルタップします。
アプリケーションの削除
1 本の指でタップして長押しし、それからその指を
アプリケーションに移動します。
関心点は指の下
に設定されます。
その後、2 本の指でダブルタップ
してアプリケーションを削除します。
テキストの入力と編集のジェスチャー
切り取り、コピー、削除を行うテキストを選択した場合、テキストブロックのサイズは、設定したテキス
トチャンクのサイズによって異なります。
テキストチャンクは文字、単語、行、文、段落、または Web
ページの見出しやリンクです。
設定
ユーザーガイド
195
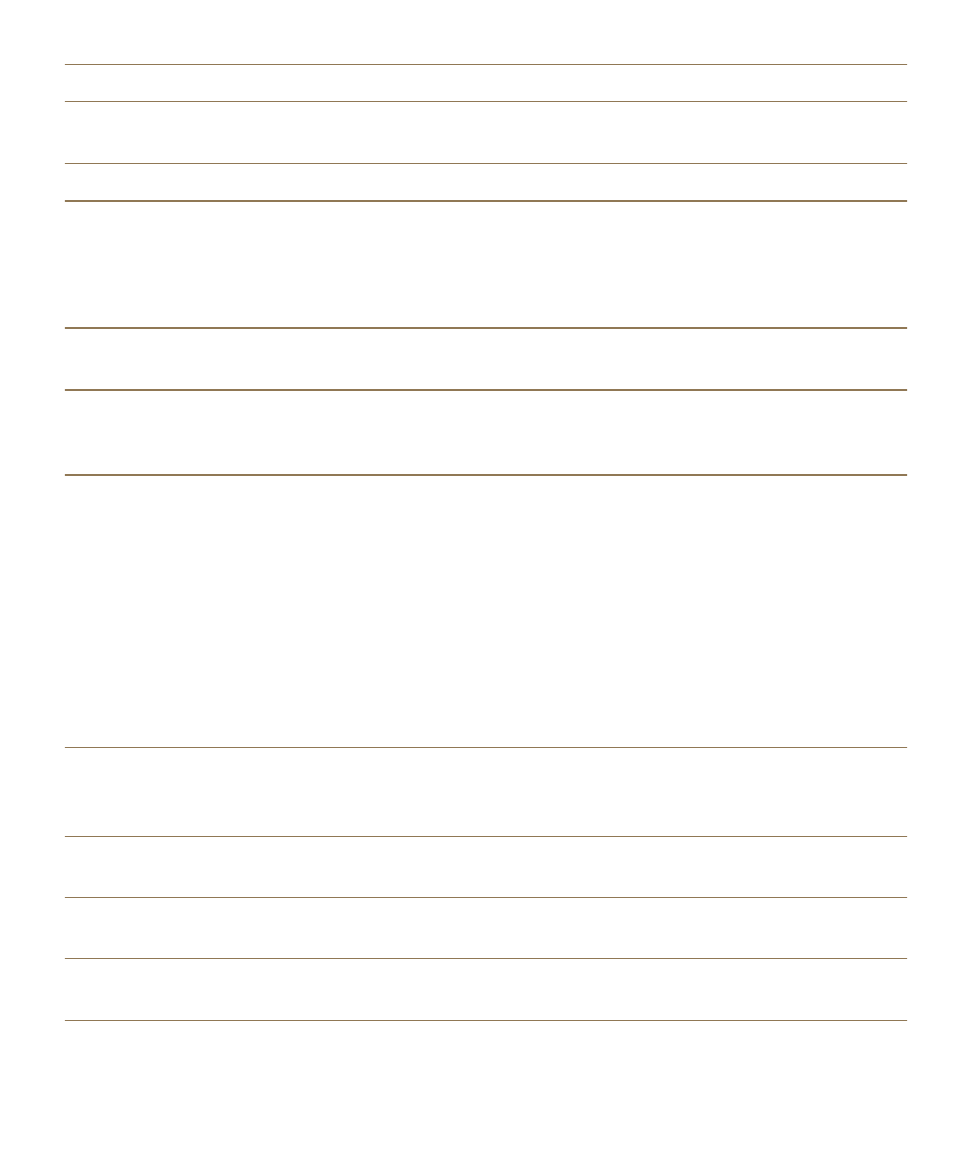
タスク
ジェスチャー
BlackBerry キーボード のレイアウトを切り替える BlackBerry キーボード の関心点で、1 本の指を下に
スワイプします。
単語予測を受け入れる
1 本の指で上へスワイプします。
テキストを選択する
1 本の指で、ダブルタップしてそのまま触れ続けま
す。
このジェスチャーでは、カーソル位置を含めてテキ
ストチャンクを選択します。
テキスト選択をクリアする
テキストを選択しているときに、
1 本の指でダブル
タップしてそのまま触れ続けます。
テキストの選択範囲を拡張する
テキストを選択しているときに、左から右へスワイ
プして、テキストチャンクごとに選択範囲を拡張し
ます。
テキストの選択範囲を縮小する
テキストを選択しているときに、右から左へスワイ
プして、テキストチャンクごとに選択範囲を縮小し
ます。
スワイプして選択範囲を縮小する際にテキストの
選択範囲が空白になった場合、選択範囲が反対方向
に拡張されます。
例えば、選択されたテキストの先
頭に達した場合、新しい選択範囲は、左に拡張する
ように設定されたテキストチャンクになります。
選択したテキストの最後に達した場合、新しい選択
範囲は前の最後を越えます。
テキストチャンクのサイズを変更する
サイズを大きくするには、コンテンツ内で
1 本の指
を上にスワイプします。
サイズを小さくするには、
コンテンツ内で
1 本の指を下にスワイプします。
テキストのブロックを削除する(左から右へ読む言
語)
2 本の指で右から左へスワイプします。
テキストのブロックを削除する(右から左へ読む言
語)
2 本の指で左から右へスワイプします。
テキストのブロックを切り取る
2 本の指で左にスワイプし、それから右へスワイプ
します。
設定
ユーザーガイド
196
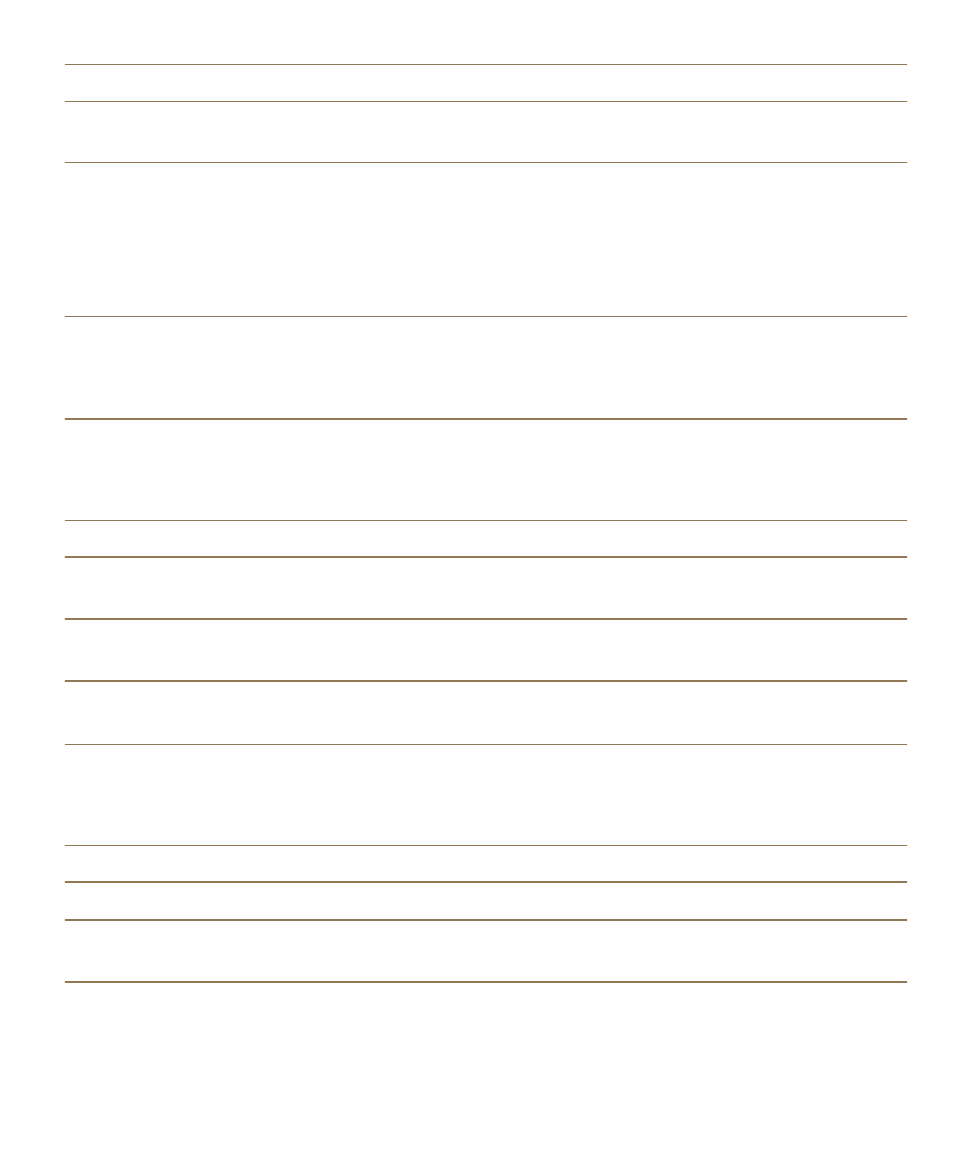
タスク
ジェスチャー
テキストのブロックをコピーする
2 本の指で右にスワイプし、それから左へスワイプ
します。
テキストのブロックを貼り付ける
テキストをコピーまたは切り取った後、
2 本の指で
下にスワイプしてから上にスワイプします。
テキストの貼り付けに成功すると、
BlackBerry
Screen Reader が挿入されたコンテンツを読み上
げます。
タッチスクリーンキーボードを非表示にする
メモ
: このジェスチャーはオールタッチスクリーン
のデバイスにのみ適用することができます。
キーボードが表示されているときは、スペースバー
に関心点を設定し、
1 本の指でダブルタップして長
押しします。
ジェスチャー:
電話アプリケーション
タスク
ジェスチャー
着信に応答する
着信通話画面上で
2 本の指を使ってダブルタップ
します。
着信を拒否する
着信通話画面上で
2 本の指を使ってダブルタップ
し長押しします。
着信を終了する
デバイス画面上のどこでも、
2 本の指を使ってデバ
イスを
2 度タップし長押しします。
ジェスチャー:
BlackBerry Hub
タスク
ジェスチャー
通知またはメッセージを開く
1 本の指でダブルタップします。
BlackBerry Hub インスタントアクション を開い
て、着信通知にすばやく優先順位を付ける
2 本の指でダブルップします。
設定
ユーザーガイド
197
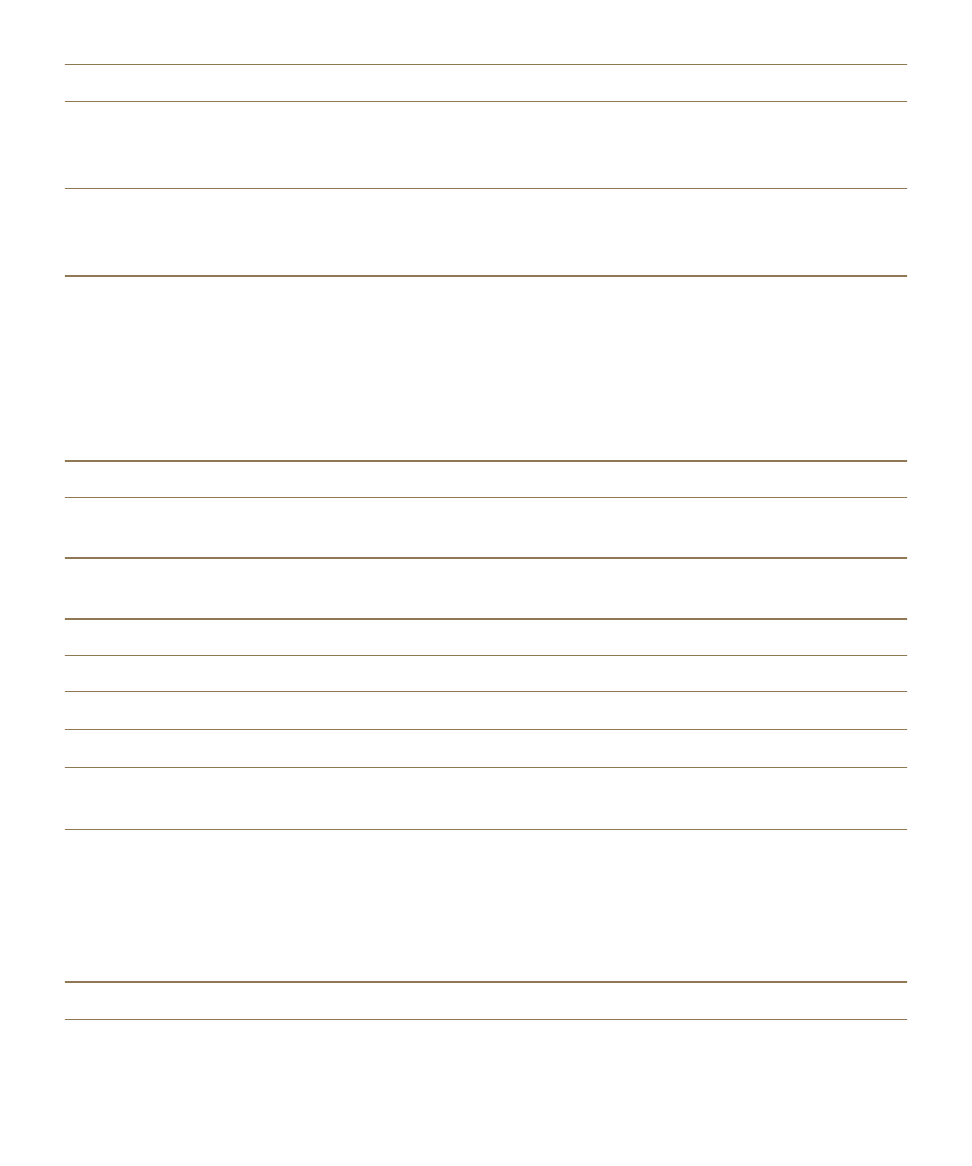
タスク
ジェスチャー
メールフォルダーを展開する
1 本の指で 3 回タップします。 検出モードでは、1
本の指でタップして長押しし、
2 本目の指でダブル
タップします。
メールフォルダーを折り畳む
1 本の指で 3 回タップします。 検出モードでは、1
本の指でタップして長押しし、
2 本目の指でダブル
タップします。